随着电脑的使用率越来越高,我们有时候可能会遇到win10系统没声音音量图标红叉“音频服务未运行”的问题,如果我们遇到了win10系统没声音音量图标红叉“音频服务未运行”的问题,要怎么处理win10系统没声音音量图标红叉“音频服务未运行”呢?
win10系统没声音音量图标红叉“音频服务未运行”的详细解决方法:
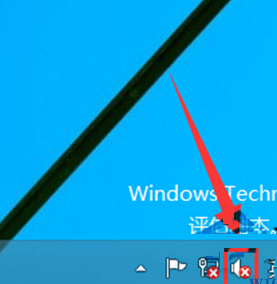
解决步骤:
1、按下WIN+R 调出运行对话框 ,然后输入 services.msc 确定;
2、在右侧服务列表中,找到“Windows Audio”双击打开进入下一步操作;
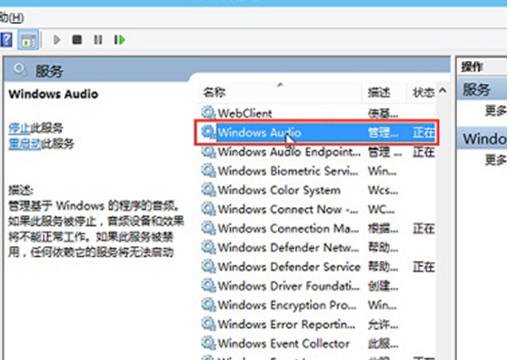
3、在Windows Audio的属性窗口中,点击“启动(S)”;
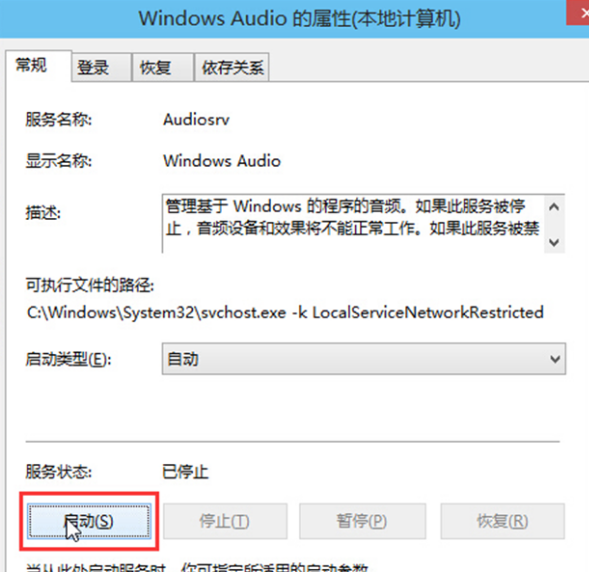
4、还是在Windows Audio的属性窗口中,点击切换到“登录”项,然后修改此账户的密码,任意输入两遍相同的密码即可(如:123456)点击“确定”进入下一步操作;
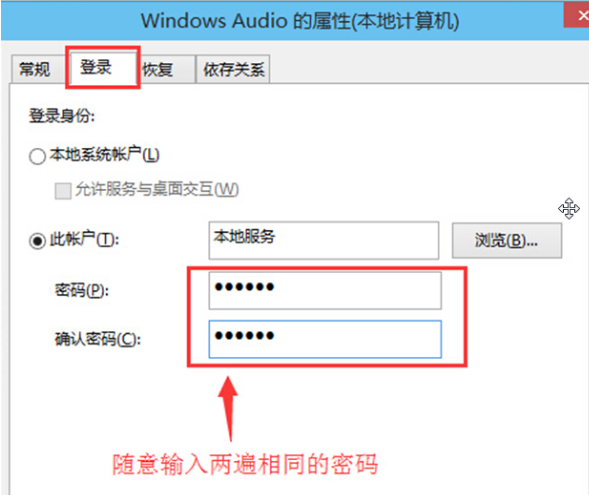
5、进入下一步操作;
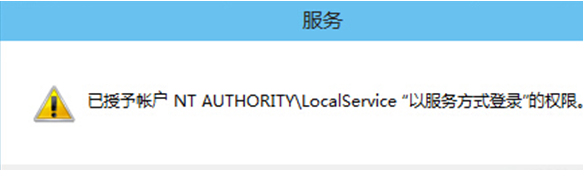
6、在弹出系统提示窗口提示重启服务才可以生效的窗口中,点击“确定”
8、最后然后手动重启Win10电脑完成操作。
PS:如果完成第三步,音频服务已经运行,则下面几步无费操作。
以上就是小编为大家带来的win10系统没声音音量图标红叉“音频服务未运行”的解决方法方法还是很简单的,如果还有不清楚的可以参考以上的教程,希望帮助到大家。
uc电脑园提供的技术方案或与您产品的实际情况有所差异,您需在完整阅读方案并知晓其提示风险的情况下谨慎操作,避免造成任何损失。

浏览次数 2558
浏览次数 336
浏览次数 447
浏览次数 1249
浏览次数 3835
未知的网友