有时候可能会遇到对win10系统此电脑添加摄像头(视频设备)图标进行设置,如果我们需要对win10系统此电脑添加摄像头(视频设备)图标进行设置时,要怎么处理win10系统此电脑添加摄像头(视频设备)图标呢?
接下来给大家带来win10系统此电脑添加摄像头(视频设备)图标的详细步骤:
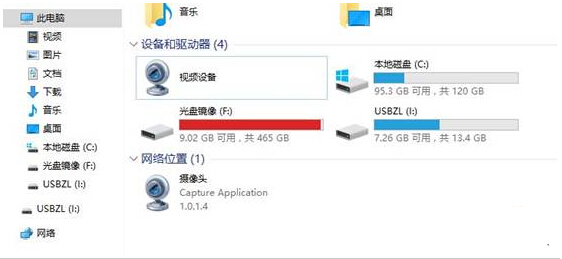
如win7/win8一样,在Win10中我们还是需要依靠安装一个小软件来实现添加摄像头图标。
当然,我们还是借助于第三方工具来实现,1、下载ECAP ,一个添加摄像头图标的小工具,完美支持Win10系统
下载地址:http://www.xitonghe.com/rjxz/xtgj/xtmh-xiazai-117.html
2、只需下载附件的摄像头补丁到本地计算机中,右击该软件以“管理员身份运行”打开摄像头软件ECAP
3、再点击“确定”即可导入到C:\Users\Administrator\AppData\Roaming\Microsoft\Windows\Network Shortcuts目录下。
4、这时重新打开桌面上的“此电脑”图标就可以看到我们熟悉的摄像头了。
虽然我们在使用视频软件时可以使用摄像头,不过在Win10此电脑中添加一个图标可以更方便,而且一打开就可以自己录制视频和自拍~
本篇关于win10系统此电脑添加摄像头(视频设备)图标的操作方法到这里已经讲解完了,有需要的用户可以按照上述步骤设置解决问题,希望对大家有所帮助。
uc电脑园提供的技术方案或与您产品的实际情况有所差异,您需在完整阅读方案并知晓其提示风险的情况下谨慎操作,避免造成任何损失。

浏览次数 586
浏览次数 7957
浏览次数 735
浏览次数 3294
浏览次数 1426
未知的网友