随着电脑的使用率越来越高,我们有时候可能会遇到对win10系统清理c盘进行设置,如果我们需要对win10系统清理c盘进行设置时,要怎么处理win10系统清理c盘的设置方法?
win10系统清理c盘具体的设置方法:
微软雅黑, " microsoft="" yahei";"="">1,win10本身占用根盘空间并不大,在20G以下,但升级时会造成前一预览版本的残留,特别最近几个版本改动很大,基本是全新安装,所以会自动生成windows.old目录以便回退。
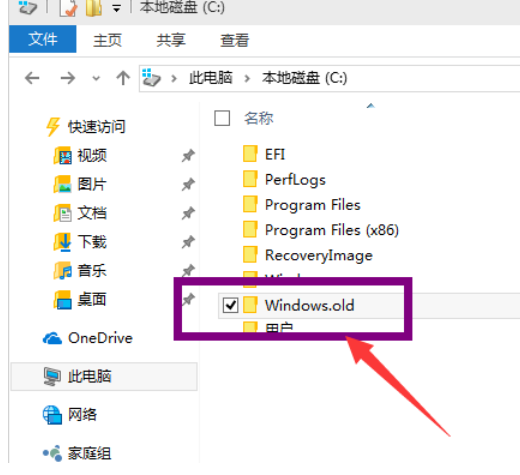
微软雅黑, " microsoft="" yahei";"="">2,这个目录大约也有10G左右,强行用右键进行删除,会报系统权限不足,无法删除,
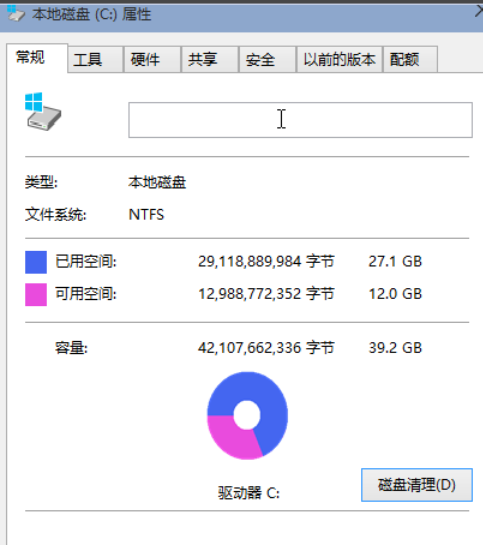
3,在我的电脑中,右键点击该目录所在盘符,如小编是在C盘,在弹出菜单中,选择最下一行<属性>
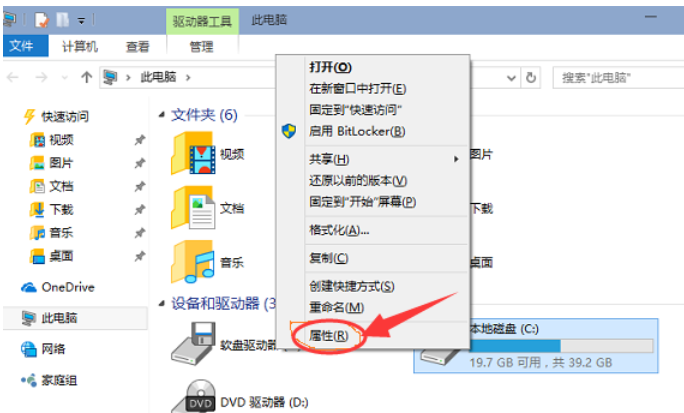
4,在弹出菜单中选择<常规>选项卡,然后选择:<磁盘清理>
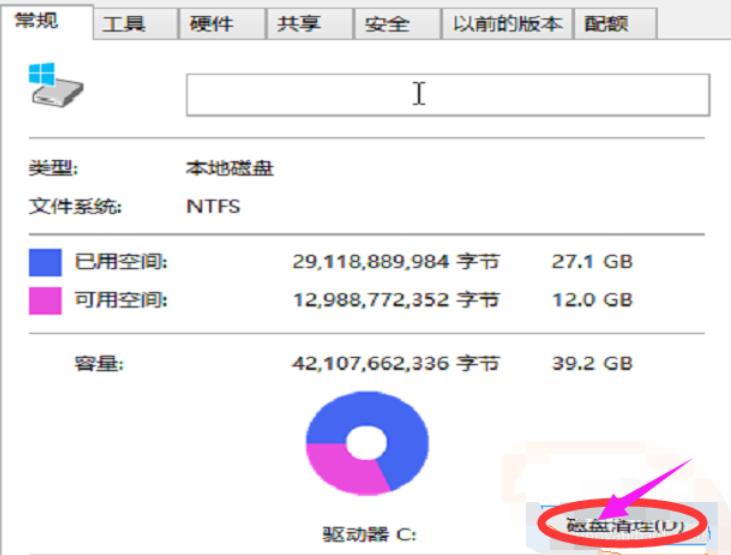
5,系统会自动扫描并收集可以清除的空间,但系统缺省不会清除系统文件,需要在弹出菜单中选择<清理系统文件>
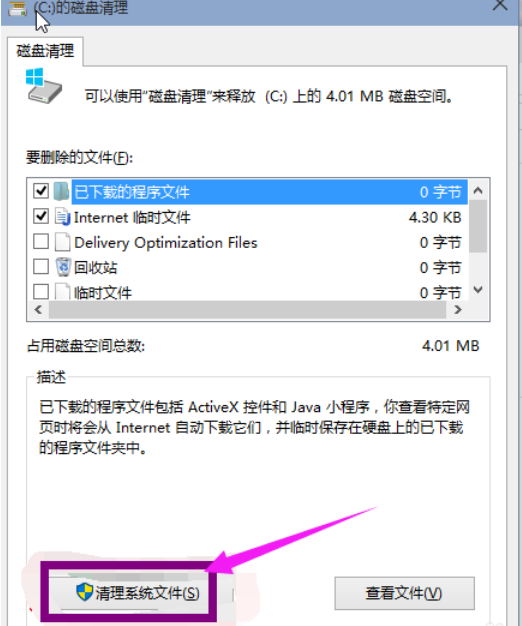
6,系统会再次计算空间,这次就会计算老的系统文件了,选中<以前安装的windows>复选框,有11G,如果想再清理,可以把<临时的windows安装文件>也选中,也有接近2G,然后点击确定。
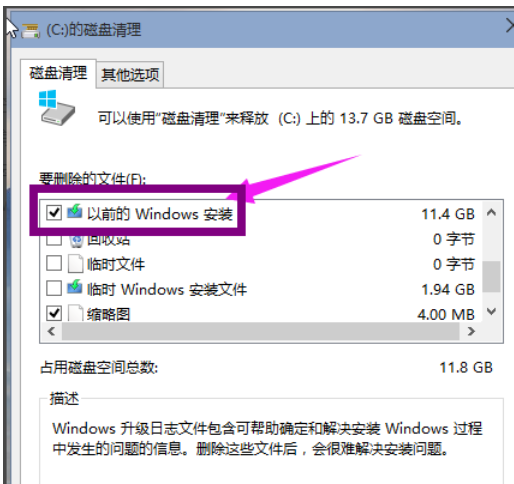
7,系统会显示正在清理C盘上的文件,这样清理完,根盘上就可以多出近13G的空间,真是瘦身。
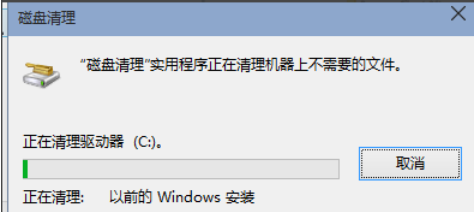
以上就是解决win10系统清理c盘的操作方法有碰到一样情况的用户们可以采取上面的方法来处理,欢迎继续关注,后续会有更多精彩!
uc电脑园提供的技术方案或与您产品的实际情况有所差异,您需在完整阅读方案并知晓其提示风险的情况下谨慎操作,避免造成任何损失。

浏览次数 2559
浏览次数 337
浏览次数 447
浏览次数 1249
浏览次数 3837
未知的网友