有时候可能会遇到对win10系统使用ReadyBoost提高系统运行速度进行设置,如果我们需要对win10系统使用ReadyBoost提高系统运行速度进行设置时,要怎么处理呢?
接下来给大家带来win10系统使用ReadyBoost提高系统运行速度具体的设置方法:
微软雅黑, " microsoft="" yahei";"="">1、把空闲的U盘插入电脑的USB接口,右键点击U盘盘符,在右键菜单中左键点击“格式化”,格式化操作完成后,右键点击U盘盘符,在右键菜单中左键点击“属性”;
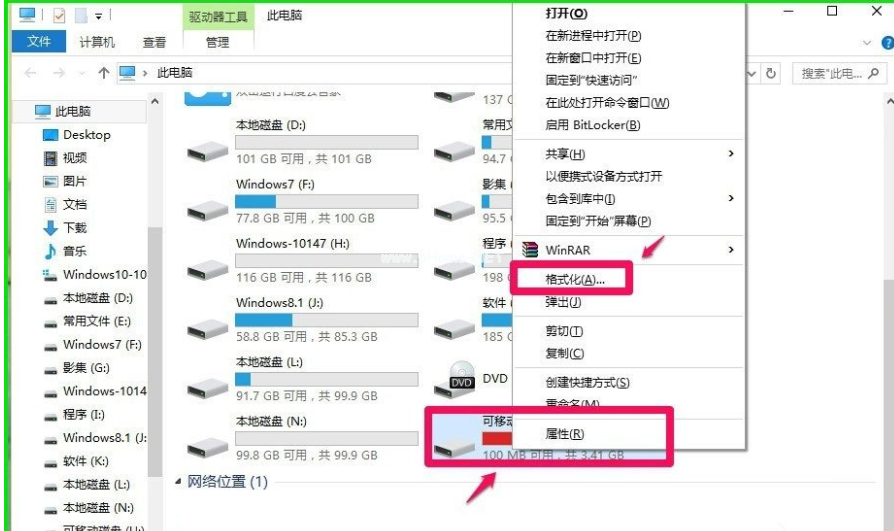
微软雅黑, " microsoft="" yahei";"="">2、在U盘属性对话框中点击“ReadyBoost”;
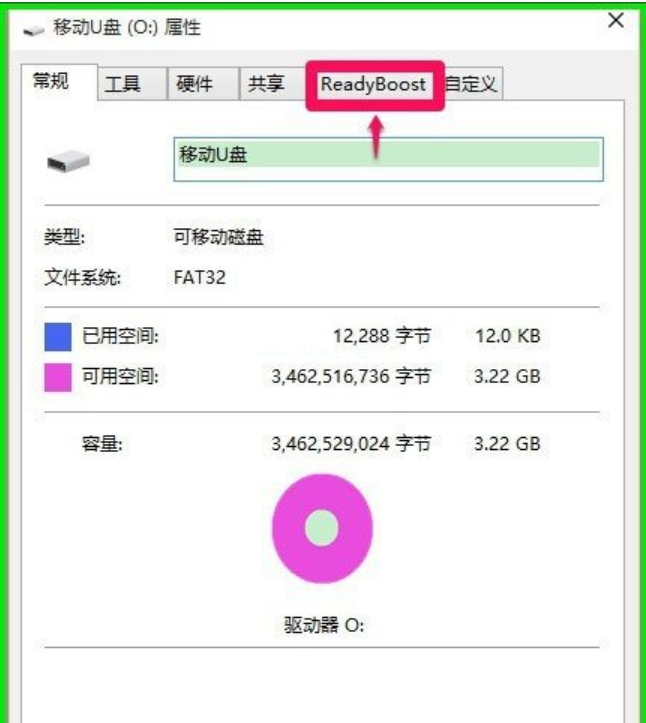
3、点击ReadyBoost以后,会自动开始检索该设备的ReadyBoost信息;
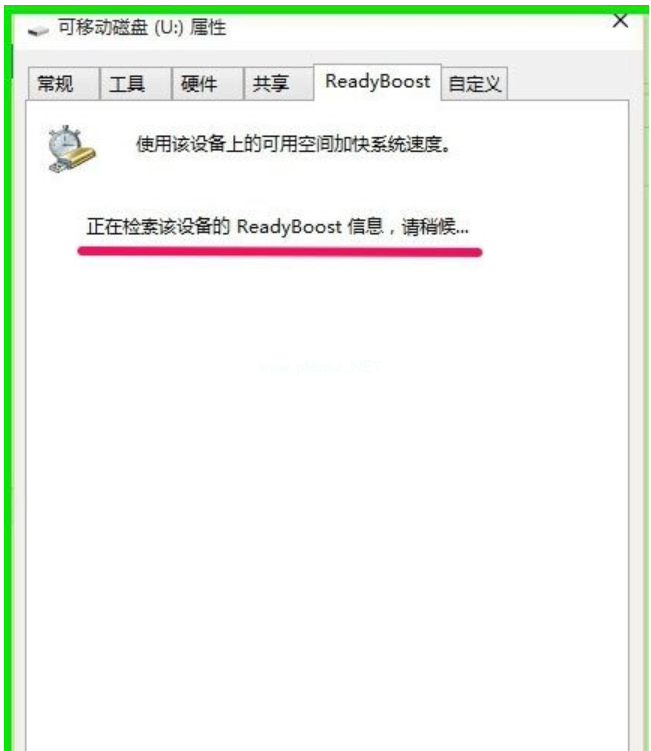
4、检索设备ReadyBoost信息以后,如果U盘可以用于使用该设备上的可用空间加快系统速度,则会出现下面的对话框,点击“使用该设备(U)”,然后点击“应用”;
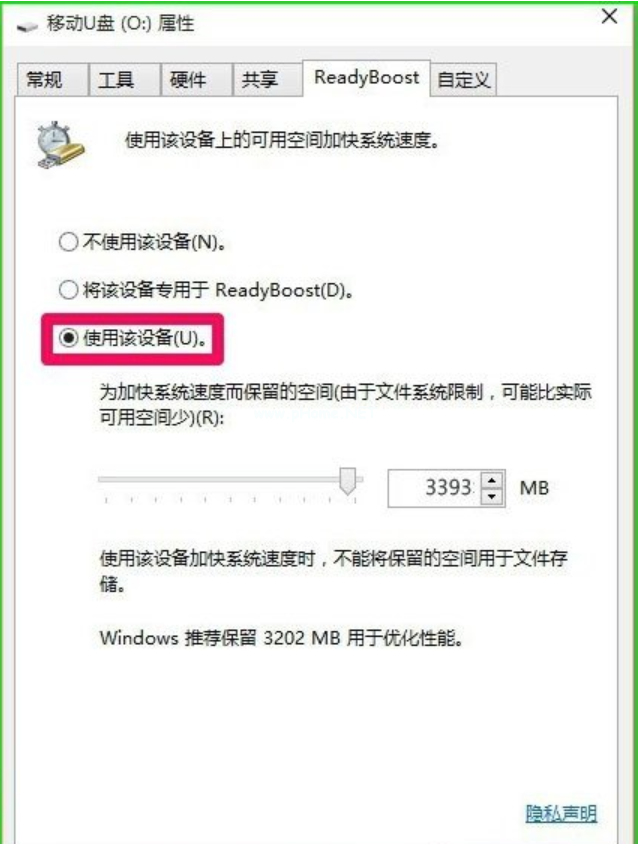
5、此时,弹出ReadyBoost正在配置缓存的对话框,请稍候,配置缓存完成后再点击“确定”;
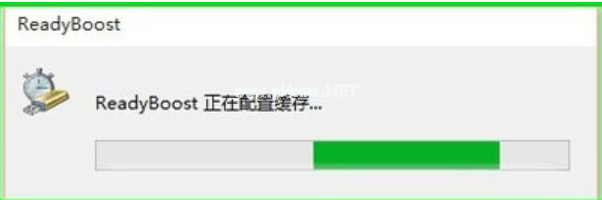
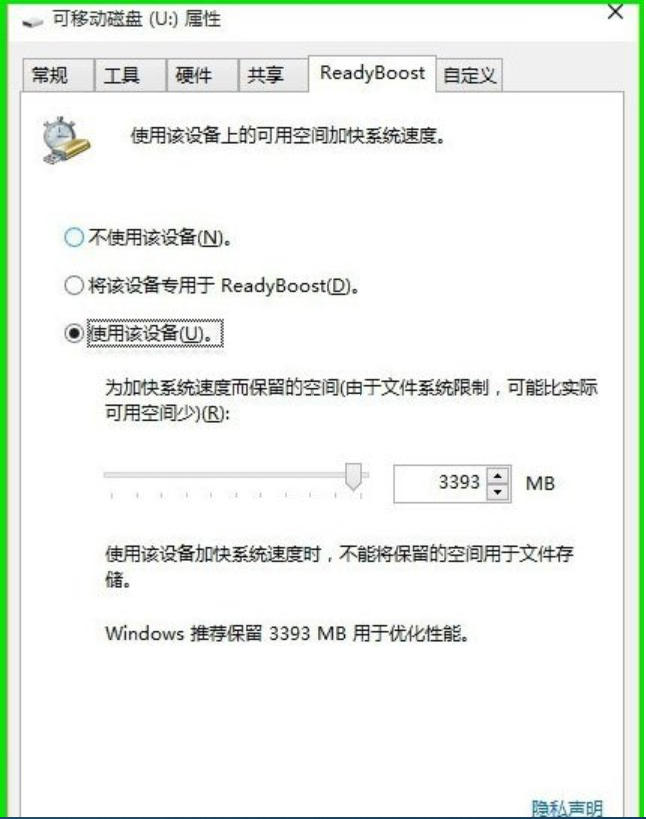
6、ReadyBoost配置缓存完成后,在资源管理器窗口可以看到U盘的空间全部被占用,电脑开机自动启动ReadyBoost设置成功。(注意:U盘不能再用于存储文件,U盘成为了电脑的一个辅助硬件。)
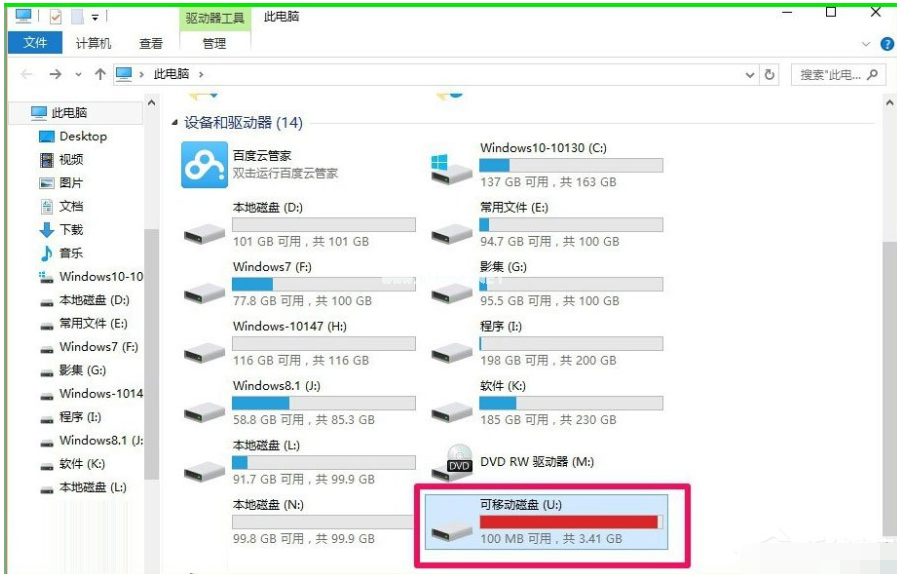
以上就是win10系统使用ReadyBoost提高系统运行速度的操作方法的完整教程了,还有不会的朋友可以按照上面的步骤来解决,小编就讲解到这里了,我们下期再会!
uc电脑园提供的技术方案或与您产品的实际情况有所差异,您需在完整阅读方案并知晓其提示风险的情况下谨慎操作,避免造成任何损失。

浏览次数 1035
浏览次数 233
浏览次数 115
浏览次数 4929
浏览次数 121
未知的网友