随着电脑的使用率越来越高,我们有时候可能会遇到需要对win10系统把休眠功能添加到关机选项以便操作进行设置,具体要怎么处理呢?
接下来给大家带来win10系统把休眠功能添加到关机选项以便操作具体的设置方法:
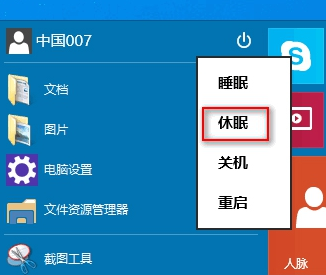
如何在win10“关机选项”菜单中添加“休眠”选项的呢?方法如下:
1、打开控制面板,点击“硬件和声音”。如图:
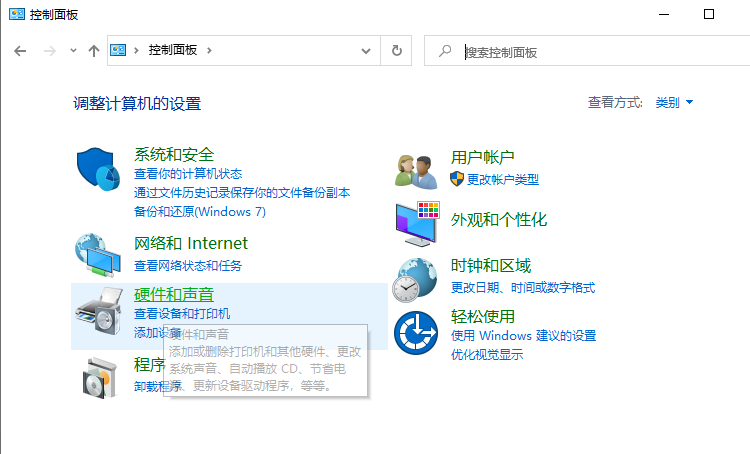
2、在打开的“硬件和声音”窗口中,点击“电源选项”下的“更改电源按钮的功能”。如图:
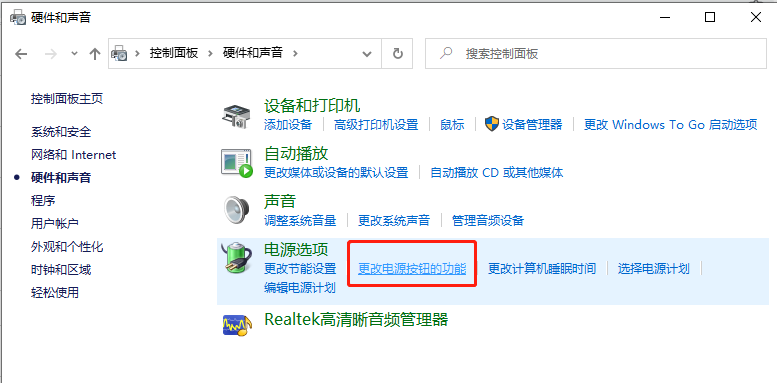
3、在打开的“电源选项 – 系统设置”窗口中点击“更改当前不可用的设置”。如图:
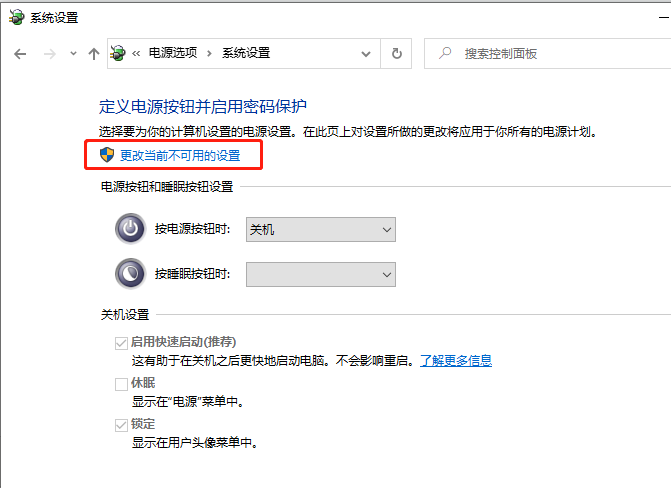
4、点击“更改当前不可用的设置”之后,下面的“关机设置”区域就由灰色不可用变成可以选择设置的状态了。如图:
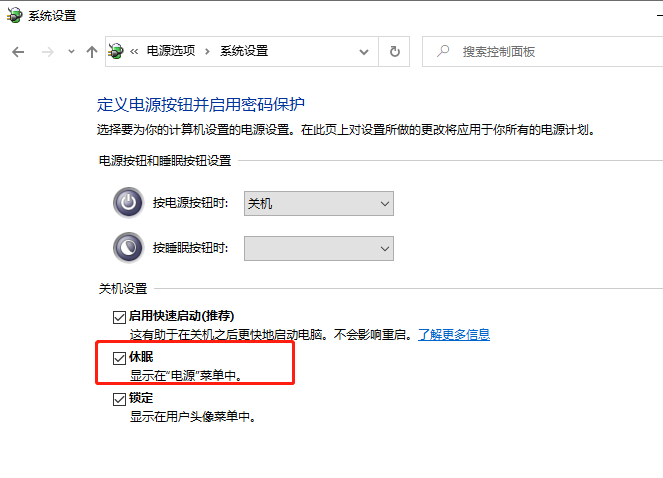
5、勾选“休眠”选项,最后点击“保存修改”按钮。
点击开始菜单的关机选项,就能看到“休眠”了,以后你要离开电脑一段时间,就可以快速操作,在开始菜单的关机选项中选择休眠,使电脑快速进入休眠状态。
关于win10系统把休眠功能添加到关机选项以便操作的操作方法就给大家介绍到这边了,方法还是很简单的。
如果还有不清楚的可以参考以上的教程,可以点击网站顶部的意见反馈,欢迎给小编留言哦!
uc电脑园提供的技术方案或与您产品的实际情况有所差异,您需在完整阅读方案并知晓其提示风险的情况下谨慎操作,避免造成任何损失。

浏览次数 1930
浏览次数 435
浏览次数 3014
浏览次数 8167
浏览次数 8791
未知的网友