随着电脑的使用率越来越高,我们有时候可能会遇到对win10系统设置延迟对话框显示时间进行设置,如果我们需要对win10系统设置延迟对话框显示时间进行设置时,要怎么处理win10系统设置延迟对话框显示时间的设置方法非常简单,只需要1、右键开始菜单,点击打开“控制面板(P)” 2、在win10系统xitongcheng.com/win10/打开的控制面板窗口中,点击打开“轻松使用设置中心”进入下一步操作。就搞定了;接下来给大家带来win10系统设置延迟对话框显示时间具体的设置方法:
1、右键开始菜单,点击打开“控制面板(P)”
2、在win10系统xitongcheng.com/win10/打开的控制面板窗口中,点击打开“轻松使用设置中心”进入下一步操作。如下图所示
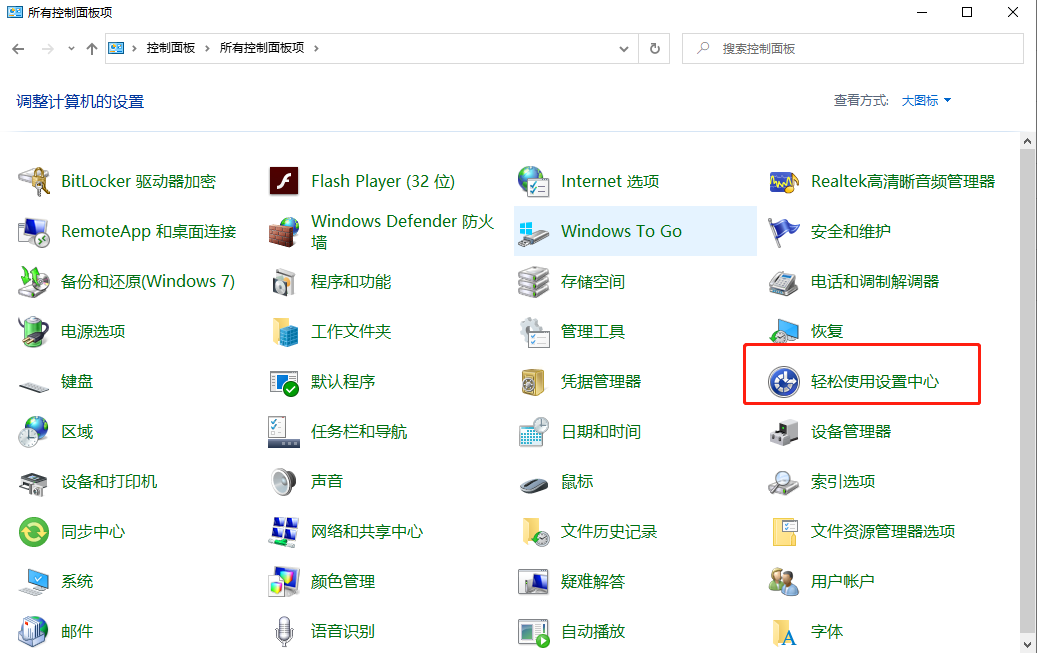
3、在轻松使用设置中心界面中,找到“使你更容易关注到任务”然后点击打开。如下图所示
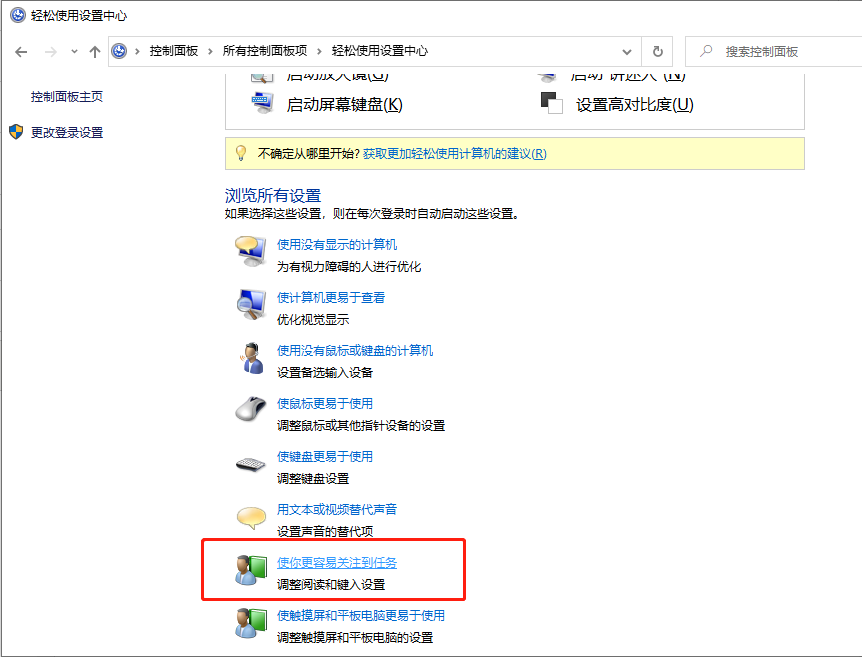
4、拖动滚动条到界面底端,在调整时间限制和闪烁图像下调整通知对话框保存的时间即可。如下图所示
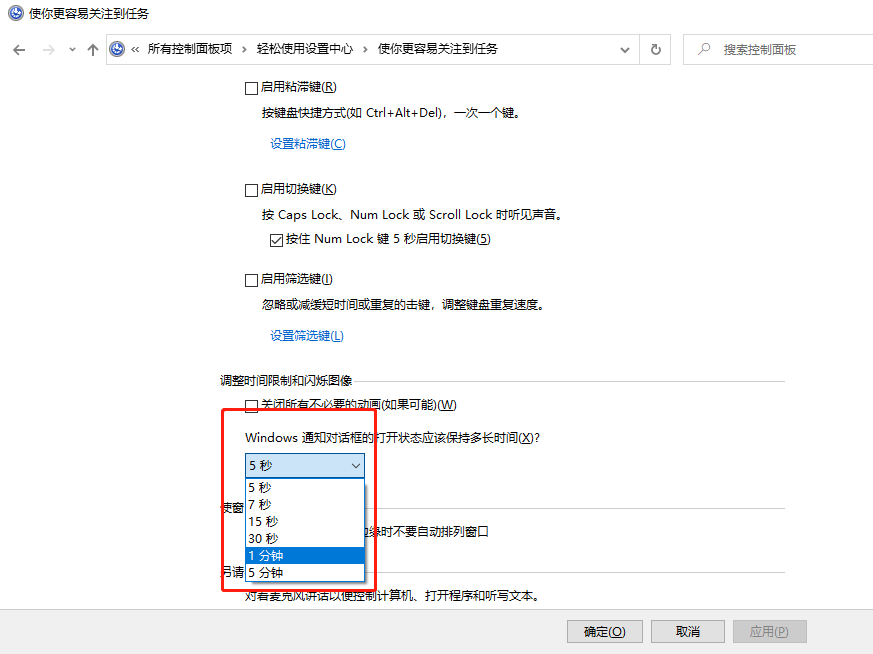
关于win10系统设置延迟对话框显示时间的操作方法就给大家介绍到这边了,如果你的电脑也遇到了这种情况,可以试试上面的方法哦。希望帮助到大家。
如果你有任何疑问可以点击网站顶部的意见反馈,小编将第一时间进行回复。
uc电脑园提供的技术方案或与您产品的实际情况有所差异,您需在完整阅读方案并知晓其提示风险的情况下谨慎操作,避免造成任何损失。

浏览次数 435
浏览次数 3014
浏览次数 8167
浏览次数 8791
浏览次数 918
未知的网友