
遇到对win7系统用户在局域网中共享设置进行设置,要怎么呢?详细步骤如下:
1、右键点击任务栏中的网络图标打开菜单,选择打开网络和共享中心;
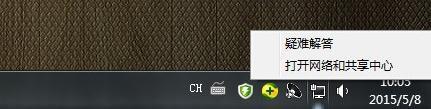
2、进入“网络和共享中心”后,点击左侧的“更改高级共享设置”;
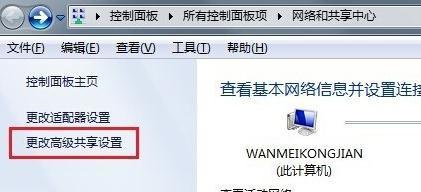
3、进入“高级共享设置”后,点击展开“家庭或工作”,找到“密码保护的共享”,选择“关闭密码保护”,点击“保存修改”;
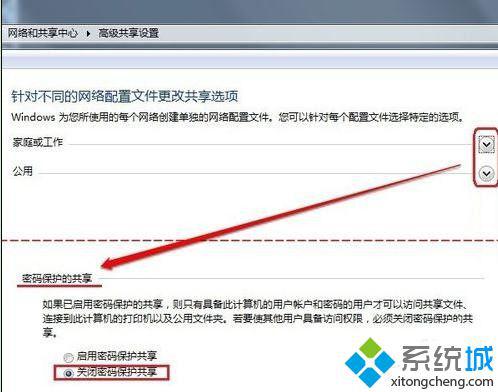
4、之后会回到“网络和共享中心”,然后点击左侧“windows防火墙”;
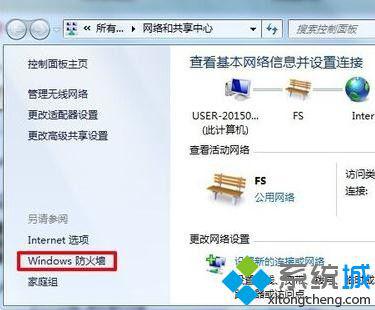
5、进入防火墙后,点击左侧的“打开或关闭windows防火墙”;
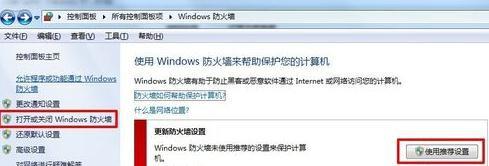
6、在自定义设置中,2项都选择“关闭防火墙”,点击确定,让局域网内其他电脑对本电脑的访问不受限制;
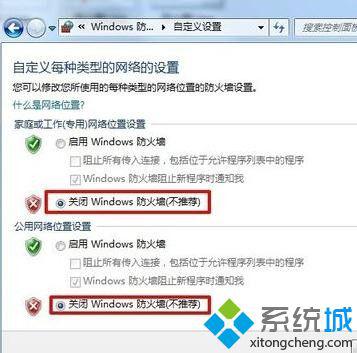
7、右键需要共享的文件夹打开菜单,选择“属性”,切换到“共享”选项卡,点击“共享”;
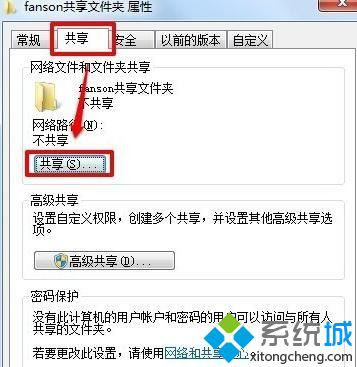
8、在下拉框中选择“Everyone”,点击添加,然后点击共享。
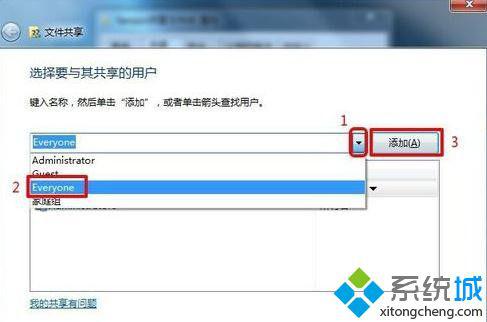
1、打开“网络”,根据共享端的计算机名称找到共享电脑;
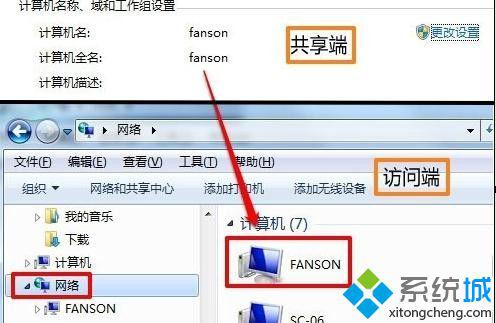
2、双击共享电脑后名称的电脑图标就可以看到共享的文件夹了。

以上就是win7系统用户在局域网中共享设置的操作方法的完整教程了,不会的小伙伴们来跟着小编一起学习吧!小编就讲解到这里了,我们下期再会!
uc电脑园提供的技术方案或与您产品的实际情况有所差异,您需在完整阅读方案并知晓其提示风险的情况下谨慎操作,避免造成任何损失。

未知的网友