随着电脑的使用率越来越高,我们有时候可能会遇到win7系统待机后打不开的问题,如果我们遇到了win7系统待机后打不开的问题,要怎么处理win7系统待机后打不开呢?
win7系统待机后打不开的详细解决方法:
解决方法如下:
1、我们可以使用命令提示符检查一下电脑是否支持待机,首先按下“Win + R”快捷键打开运行,输入“cmd”并点击确定打开命令提示符;
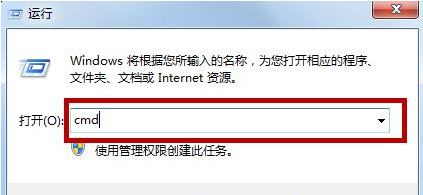
2、来到命令提示符窗口后,输入“powercfg -a”命令,按下回车;
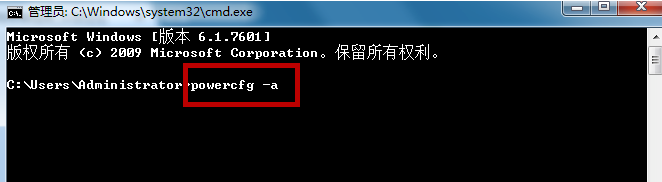
3、如果出现下图所示的内容就说明计算机不支持待机,需要联系电脑厂商升级下设备。
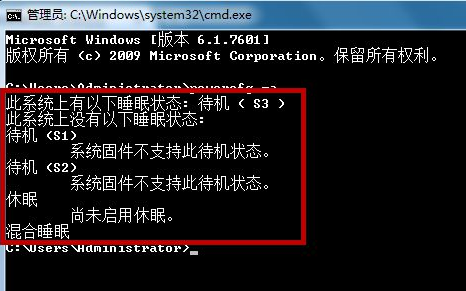
4、如果支持待机,我们可以看看有哪些设备可以唤醒计算机,接着在命令提示符中输入“PowerCfg -DEVICEQUERY wake_armed”,按下回车;

5、出现以下结果就说明鼠标和键盘可以唤醒,如果没有列出,需要在设置中开启;

6、点击“开始”按钮打开菜单,在下方的搜索框内输入“设备管理器”,搜索到结果后点击打开;
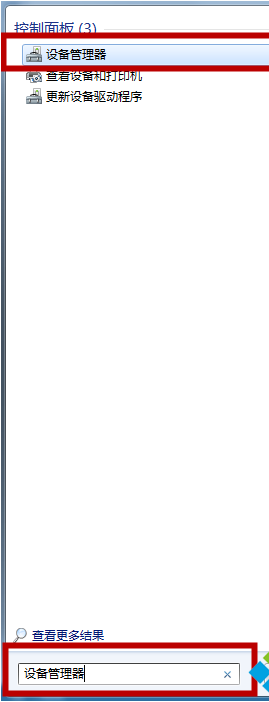
7、进入设备管理器后,在“鼠标和其他指针设备”下,右键点击鼠标设备打开菜单,选择“属性”;
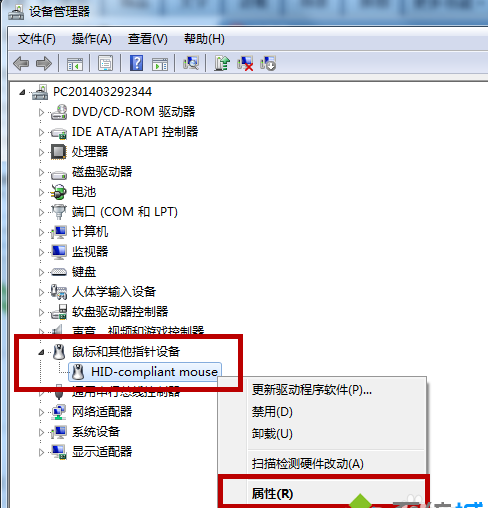
8、进入鼠标属性窗口后,切换到“电源管理”选项卡,勾选“允许此设备唤醒计算机”,然后点击确定即可,之后对键盘设备进行同样的操作即可。
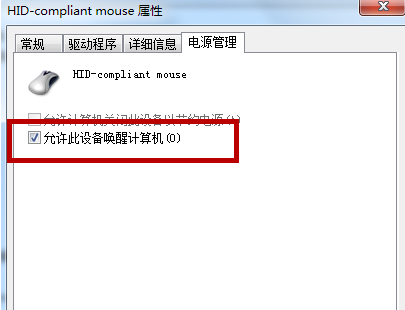
以上就是小编分享的win7系统待机后打不开的解决方法还有不会的朋友可以按照上面的步骤来解决,小编就讲解到这里了,我们下期再会!
uc电脑园提供的技术方案或与您产品的实际情况有所差异,您需在完整阅读方案并知晓其提示风险的情况下谨慎操作,避免造成任何损失。

浏览次数 786
浏览次数 300
浏览次数 74
浏览次数 1316
浏览次数 722
未知的网友