1.右击“计算机”,从弹出的菜单中选择“属性”。
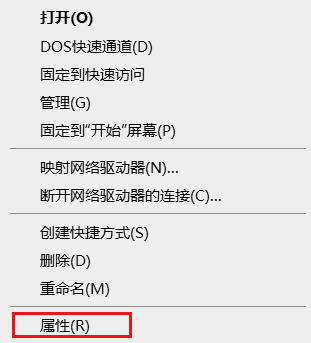
2.在打开的窗口中点击“远程设置”项进入。
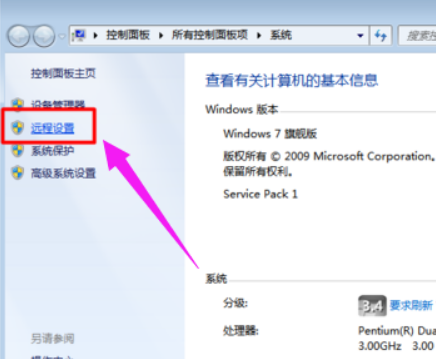
3.然后勾选“允许远程协助连接这台计算机”和“允许远程任意版本的远程桌面的计算机程序”项。
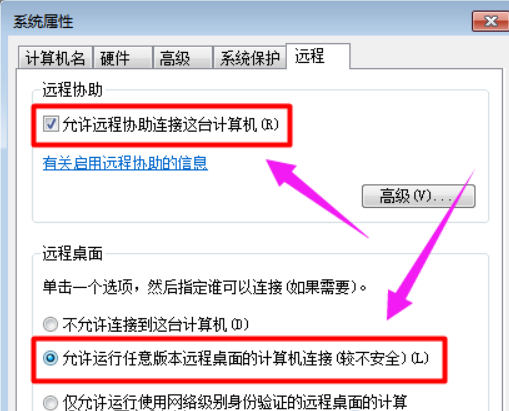
4.依次进入“控制面板”->“用户帐户和家庭安全”->“用户帐户”,点击“为您的账户创建密码”按钮。
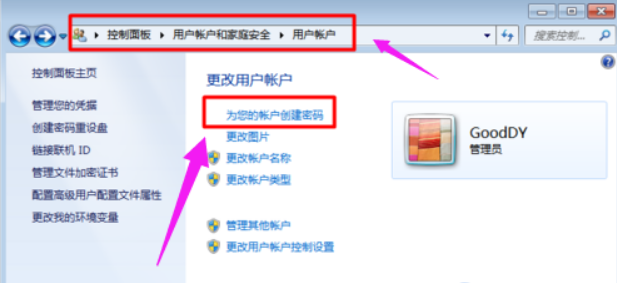
5.最后输入密码,最后点击“创建密码”按钮完成操作。
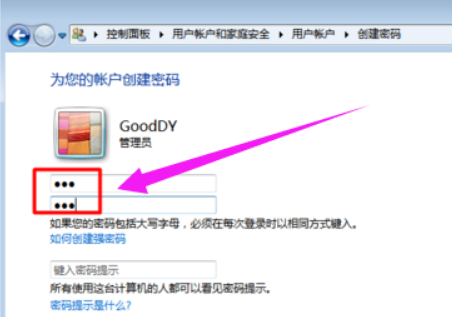
6.在其它计算机上,点击“开始”->“所有程序”->“附件”->“远程桌面连接”项。
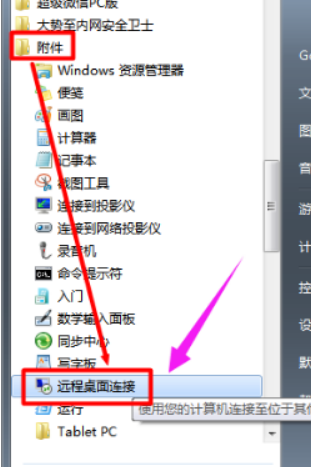
7.在打开的“远程桌面连接”窗口中,输入计算机名(IP地址)和用户名,点击“连接”按钮即可。
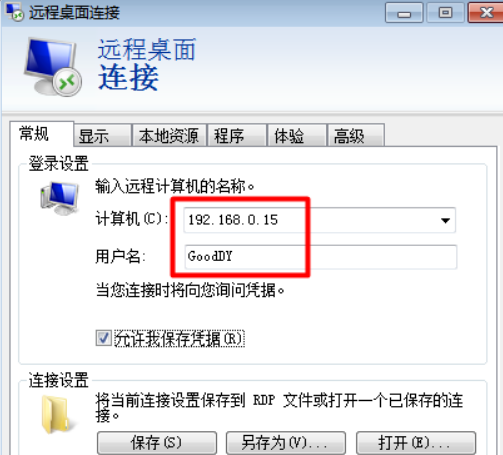
8.接下来就尝试进行连接,连接完成后就可以看到对方桌面啦,并且可以进行远程控制。
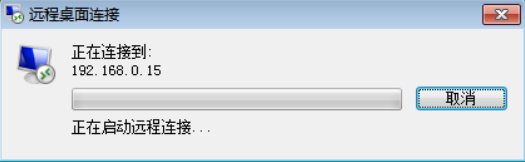
以上操作就是win7系统远程控制其它电脑的操作方法。有需要的用户,可以参上述方法来操作,希望今天的分享能给大家带来帮助。
如果您还有其他的疑问,您可以点击网页上方的“意见反馈”向我们提出问题,小编回第一时间提示您。
uc电脑园提供的技术方案或与您产品的实际情况有所差异,您需在完整阅读方案并知晓其提示风险的情况下谨慎操作,避免造成任何损失。

浏览次数 996
浏览次数 710
浏览次数 1155
浏览次数 344
浏览次数 496
未知的网友