随着电脑的使用率越来越高,我们有时候可能会遇到对win7系统扩大C盘空间进行设置,如果我们需要对win7系统扩大C盘空间进行设置时,要怎么处理win7系统扩大C盘空间的设置?
win7系统扩大C盘空间具体的设置方法:
1、下载“分区助手”。
2、安装分区助手,运行。如图所示:
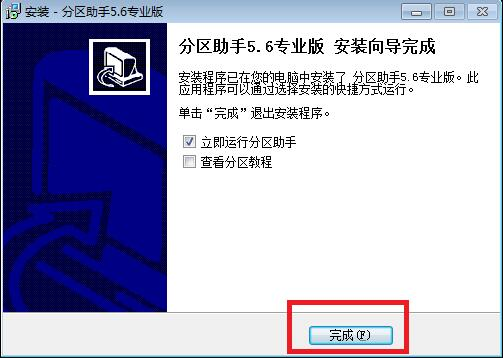
3、打开已安装的分区助手,按照提示点击“扩展分区向导”。如图所示:
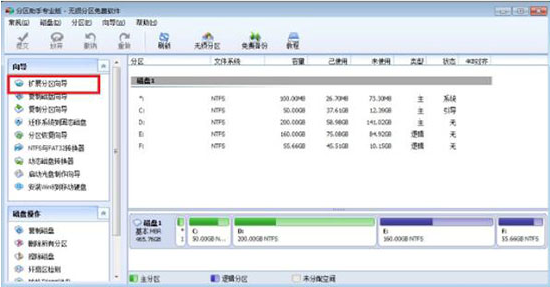
4、默认扩展系统分区,点击 下一步。如图所示:
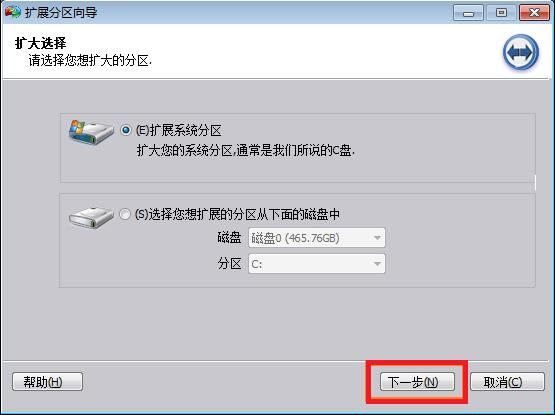
5、详细的说明界面,继续 下一步。如图所示:
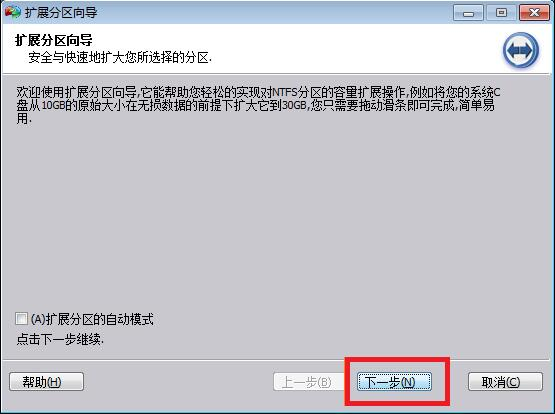
6、根据提示选择比较大的分区,一般情况最好选择紧挨着C盘的分区(该盘最好是被格式化后的空盘),下一步。如图所示:
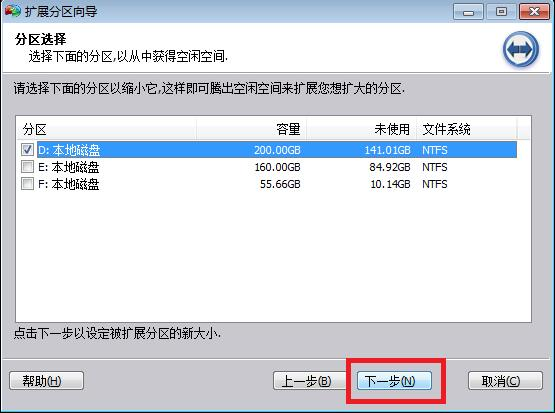
7、这里我选择给新C盘分为60GB或者填写您自己所需要的大小,点击 下一步。如图所示:
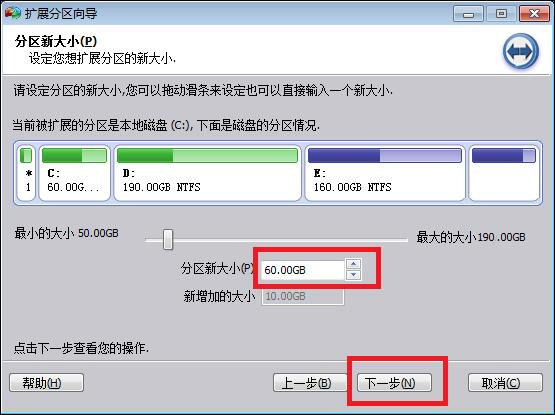
8、点击执行,会提示重启,点击重启,剩余的事情就都交给程序来处理了,根据两个硬盘实际所存储的数据时间和长短不一,不管它,喝杯茶去,软件会自动完成并重启的。如图所示:
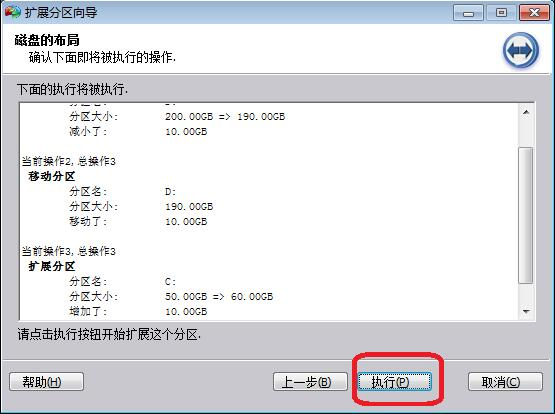
以上就是win7系统扩大C盘空间的操作方法的完整教程了,方法还是很简单的,如果还有不清楚的可以参考以上的教程,更多相关教程,请继续关注我们。
uc电脑园提供的技术方案或与您产品的实际情况有所差异,您需在完整阅读方案并知晓其提示风险的情况下谨慎操作,避免造成任何损失。

浏览次数 783
浏览次数 296
浏览次数 71
浏览次数 1310
浏览次数 7401
未知的网友