随着电脑的使用率越来越高,我们有时候可能会遇到对win7系统c盘清理进行设置,如果我们需要对win7系统c盘清理进行设置时,要怎么处理win7系统c盘清理的设置方法?
win7系统c盘清理具体的设置方法:
1、双击计算机图标,进入资源管理器。
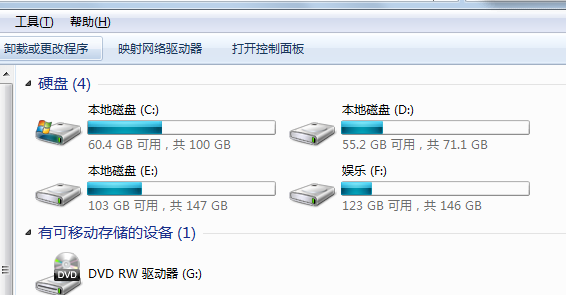
2、右击C盘,选择属性
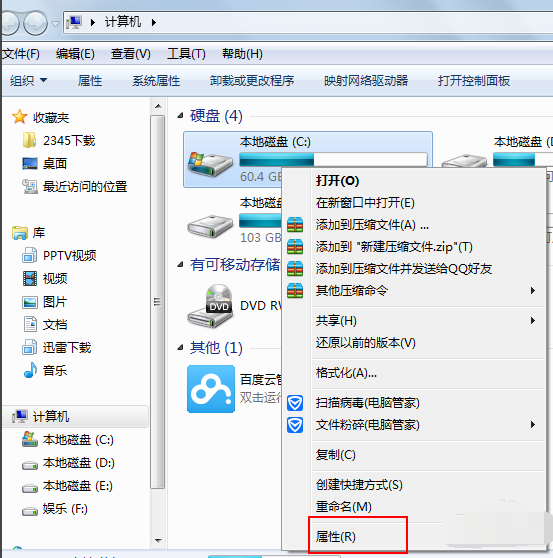
3、点击常规下的磁盘清理。
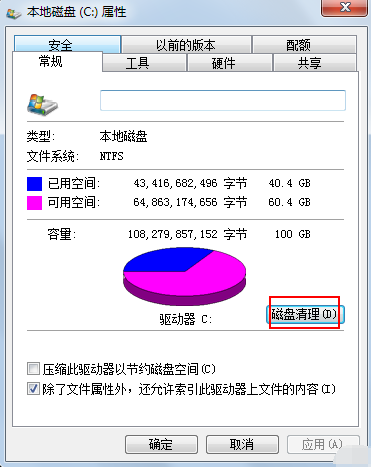
4、等待一会儿,勾选需要清理的文件点击确定删除文件即可。
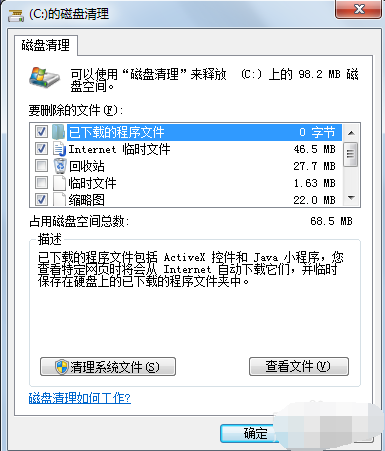
方法二、
1、打开C盘,点击上方的【工具】,选择【文件夹选项】
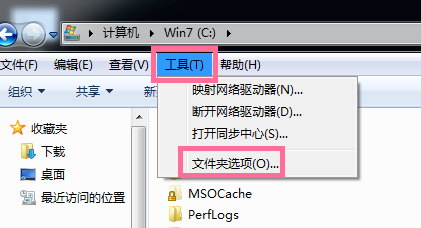
2、选择【查看】,找到高级设置下的【显示隐藏文件,文件夹和驱动器】,点击选择
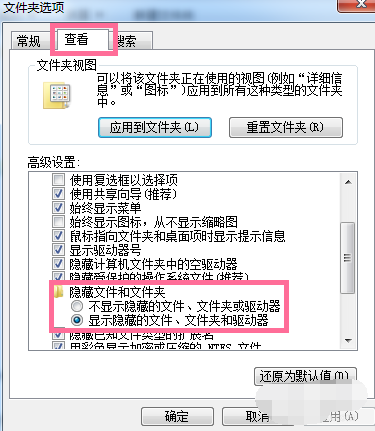
3、下面开始删除无用文件,
将 C:Users/AppData/Local/Temp 文件夹中的文件全部删除
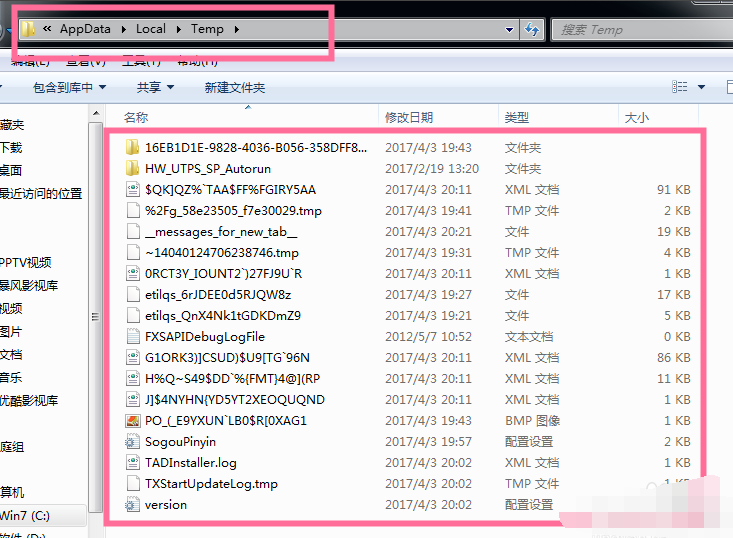
4、删除系统日志和事件日志
进入C:Windows/System32/LogFiles 文件夹,全部删除
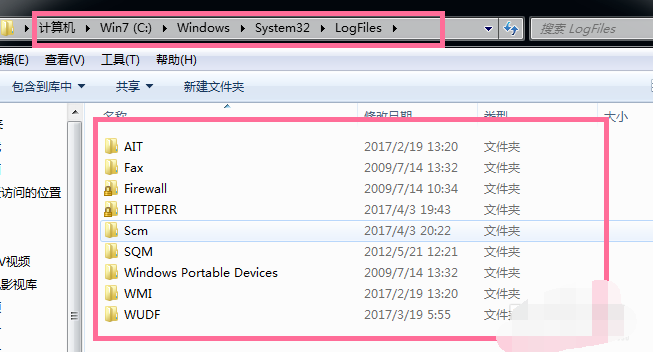
5、删除系统自动更新补丁:C:\Windows\SoftwareDistribution\Download 文件夹里面的可全部直接删除
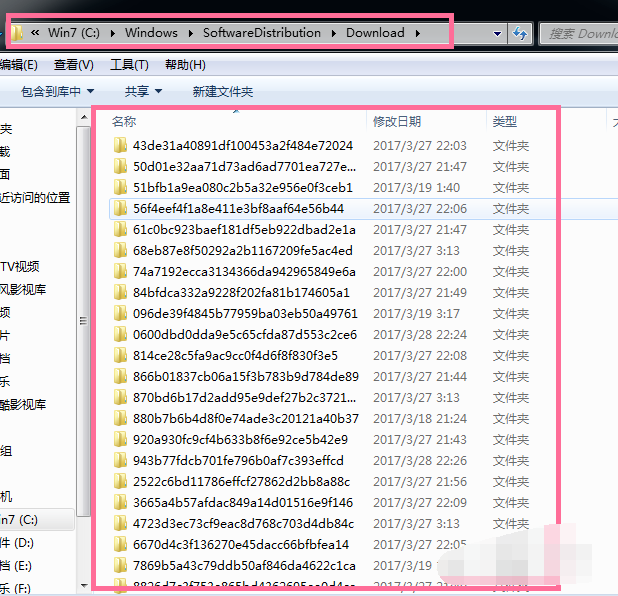
上面给大家介绍的就是关于win7系统c盘清理的操作方法,还有不知道怎么解决的小伙伴赶快来学习一下吧!希望这个小小的经验能够帮助大家不再烦恼!
uc电脑园提供的技术方案或与您产品的实际情况有所差异,您需在完整阅读方案并知晓其提示风险的情况下谨慎操作,避免造成任何损失。

浏览次数 786
浏览次数 300
浏览次数 75
浏览次数 1316
浏览次数 722
未知的网友