
随着电脑的使用率越来越高,我们有时候可能会遇到对win7系统图标行为按需任用进行设置,如果我们需要对win7系统图标行为按需任用进行设置时,要怎么处理win7系统图标行为按需任用呢?
详细步骤:
小王决定一探究竟,于是仔细查看任务栏右端功能图标,发现win7任务栏右端多了个向上的小三角形图标,将鼠标移至小三角形图标处,会提示“显示隐藏的图标”。
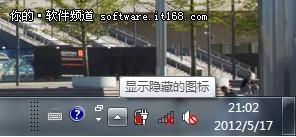
用鼠标点击任务栏中小三角图标,即可显示已经隐藏的程序图标,而QQ图标也在其中,原来QQ图标就藏在这里。若想让部分常用程序(如QQ等)象XP系统中那样运行后一直显示在任务栏右侧,可以点击“自定义”,设置这些程序处于显示图标的状态。
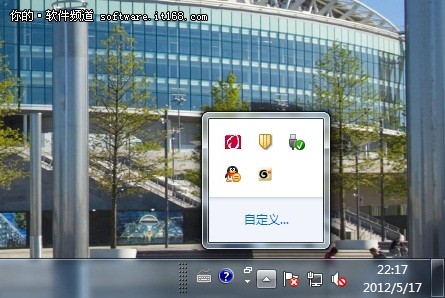
操作时,点击“自定义”进入通知区域图标界面,该界面显示了任务栏上所有图标及行为状态。
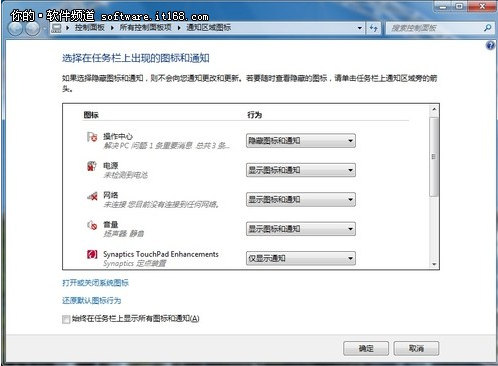
当然,用户还可以在任务栏属性窗口,任务栏选项页面,点击通知区域中的“自定义”按钮,进入“通知区域图标”页面。
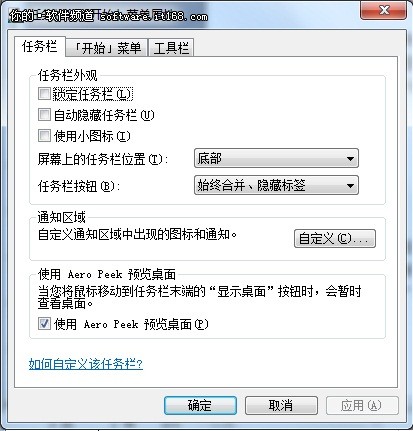
接着,找到需要设置图标行为的程序图标(例如QQ程序),点击右侧行为选项,选择“显示图标和通知”,即可让该程序图标运行后即可显示在任务栏中。
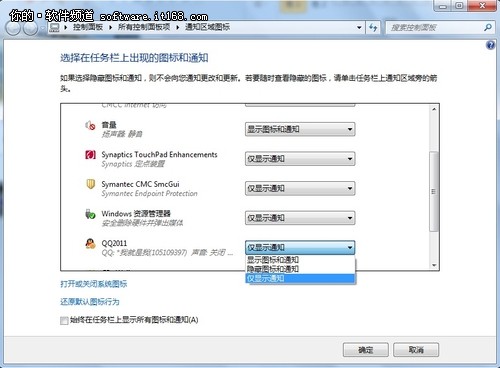
当然,图标行为还可以选择“仅显示通知”选项,这时,只有当该程序有信息更新、收到信息(如QQ信息)时,才会在任务栏显示,提醒用户; 还可以选择“隐藏图标和通知”选项,选择后,该程序图标就会一直隐藏在任务栏中,而不会打扰用户玩游戏、办公等。若想运行的程序图标象XP系统中直接显示在任务栏中,则可勾选“始终在任务栏上显示所有图标和通知”。
在win7中,通知区域图标除了一般程序图标外,还包括系统图标。对于系统图标,除了按照上述方法进行设置外,微软还设计了系统图标的快捷开关功能。在通知区域图标界面,点击“打开或关闭系统图标”,即可进入系统图标界面。
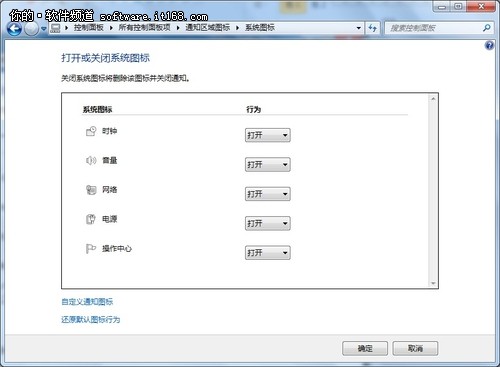
系统图标界面,提供了时钟、音量、网络、电源、操作中心等系统图标行为管理功能,设置打开状态时,系统图标就会显示在通知区域图标中;若选择“关闭”状态时,系统图标则会从通知区域图标中删除,并关闭通知。
上面给大家介绍的就是关于win7系统图标行为按需任用的操作方法,有碰到一样情况的用户们可以采取上面的方法来处理,希望帮助到大家。
uc电脑园提供的技术方案或与您产品的实际情况有所差异,您需在完整阅读方案并知晓其提示风险的情况下谨慎操作,避免造成任何损失。

未知的网友