随着电脑的使用率越来越高,我们有时候可能会遇到win7系统配置蓝牙时“允许Bluetooth设备连接到此计算机”选项灰色问题,接下来给大家带来win7系统配置蓝牙时“允许Bluetooth设备连接到此计算机”选项灰色的详细解决方法:
一、启动Win7蓝牙服务
1、右击桌面上的“计算机”图标选择“管理”;
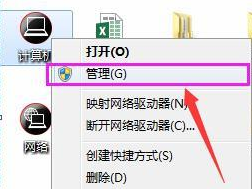
2、点击管理后出现计算机管理界面,如下图,点开服务和应用程序,然后再打开服务;
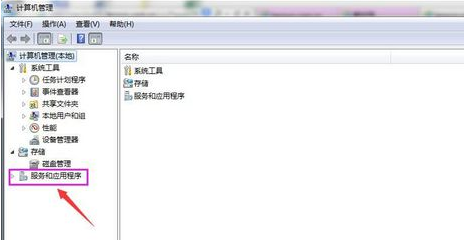
3、选择服务;
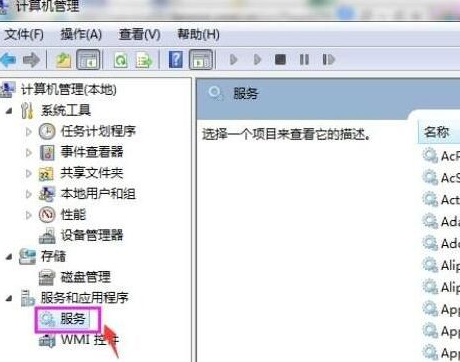
4、在右侧诸多服务中找到蓝牙相关服务Bluetooth support service,将此服务状态从停止修改为自动,并点击启动服务。
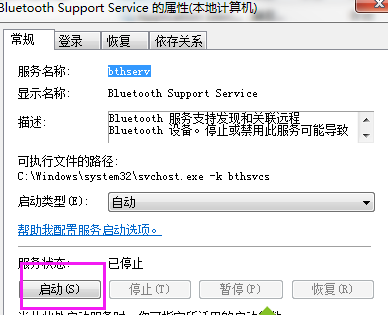
5、然后尝试配置蓝牙若依然无效,则卸载原先蓝牙驱动后重装蓝牙驱动。
二、重装蓝牙驱动:
1、在设备管理器中查找蓝牙适配器;
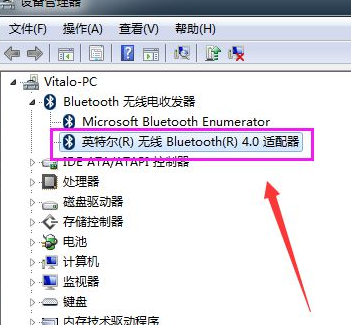
2、右击蓝牙设备选择卸载,勾选“删除此设备的驱动程序”,后点击确定卸载;
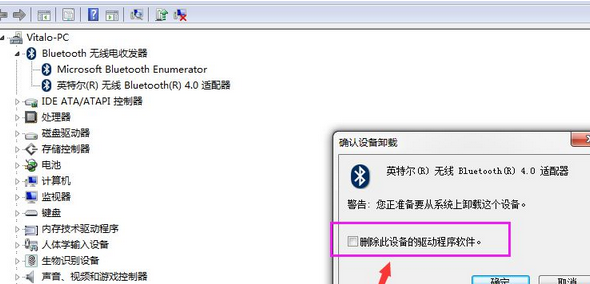
3、卸载完成后去安装对应蓝牙适配器的驱动即可。
三、下载360驱动大师,安装完成后点击驱动安装,360驱动大师安装你的蓝牙驱动;
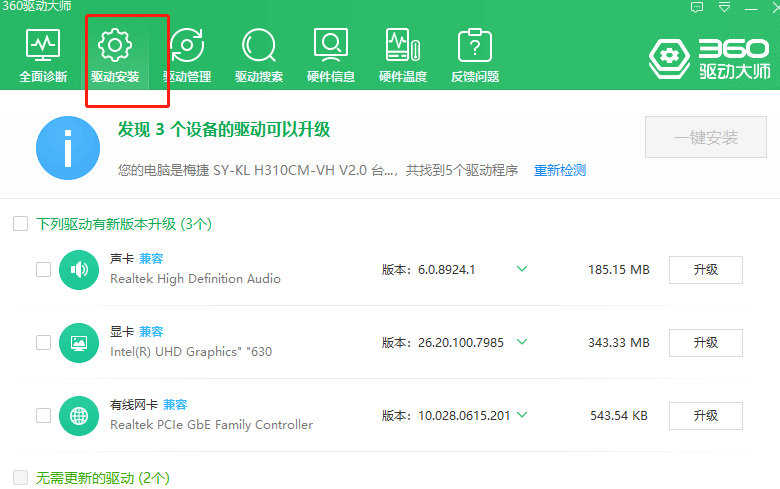
4、安装完成蓝牙驱动后,再尝试配置蓝牙,
关于Win7系统配置蓝牙时“允许Bluetooth设备连接到此计算机”选项灰色怎么办就给大家介绍到这边了!
如果还有其他疑问请点击上方意见反馈,小编会在第一时间回复你!
uc电脑园提供的技术方案或与您产品的实际情况有所差异,您需在完整阅读方案并知晓其提示风险的情况下谨慎操作,避免造成任何损失。

浏览次数 233
浏览次数 3137
浏览次数 5912
浏览次数 1766
浏览次数 488
未知的网友