
随着电脑的使用率越来越高,我们有时候可能会遇到对win7系统路由器设置进行设置,如果我们需要对win7系统路由器设置进行设置时,要怎么处理win7系统路由器设置呢?
详细步骤:
①同其他系统一样,首先打开浏览器输入192.168.1.1弹出
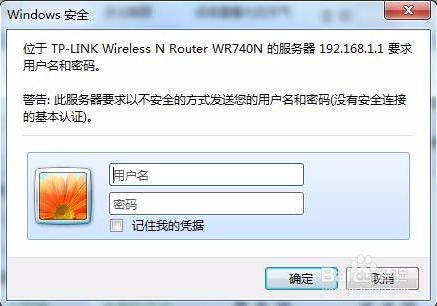
输入账号admin,密码admin(这里指默认用户名和密码)
②输入用户名和密码,验证成功后,即会弹出WEB管理界面
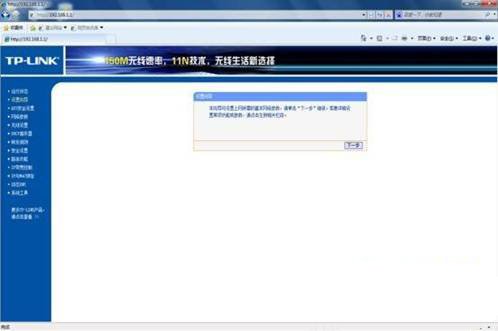
③选择上网方式(PPPOE、动态IP地址、静态IP地址),点击下一步
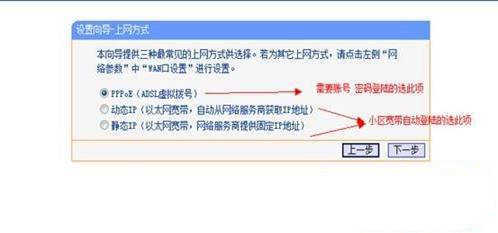
④输入运营商提供的帐号及密码,点击下一步
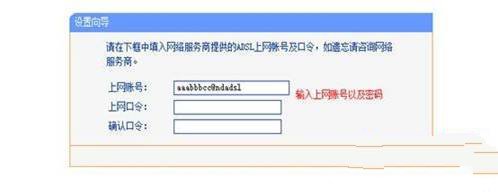
⑤进入无线设置向导界面,输入SSID号及PSK密码,其它均为默认即可,点击下一步,设置完成,保存即可。
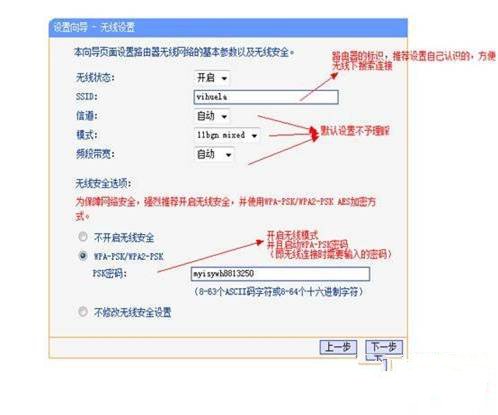
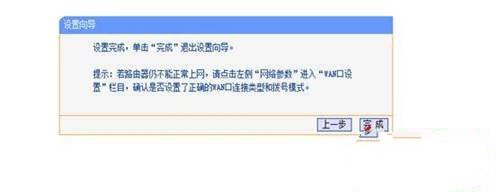
⑥设置本地IP地址为自动获取。如路由器采用的是DHCP自动分配IP地址方式,则电脑上需要做如下设置:
点击右下角网络图标,如图所示
![]()
进入网络共享中心,更改适配器设置,进入本地连接属性对话框,开始设置本地IP地址为自动获取方式。
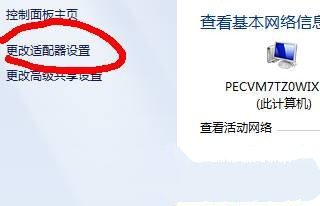
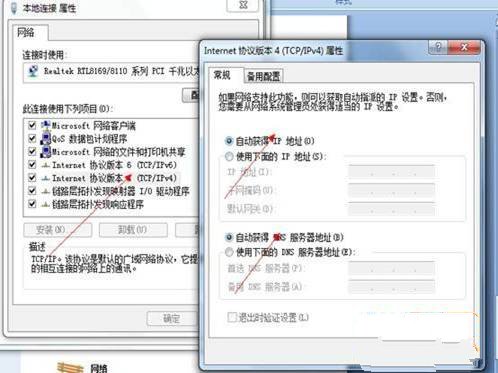
如上图所示,设置完成后,点击保存。
总结:Win7系统的上网方式设置同XP系统基本一样,如果对Win7系统不是很了解的朋友可以通过此文掌握Win7系统下怎么设置路由器。其实设置很简单,只需要简单几步,就可以轻松实现网上冲浪。
是不是困扰大家许久的win7系统路由器设置的操作方法问题已经解决了呢?方法还是很简单的,如果还有不清楚的可以参考以上的教程,欢迎给小编留言哦!
uc电脑园提供的技术方案或与您产品的实际情况有所差异,您需在完整阅读方案并知晓其提示风险的情况下谨慎操作,避免造成任何损失。

未知的网友