随着电脑的使用率越来越高,我们有时候可能会遇到win10系统在文件右键菜单中添加哈希值校验选项的问题,如果我们需要对win10系统在文件右键菜单中添加哈希值校验选项进行设置时,要怎么处理呢?接下来小编就给大家带来win10系统在文件右键菜单中添加哈希值校验选项的详细步骤。
哈希校验对于经常下载镜像文件的UC电脑园网友应该是再熟悉不过了,文件下载完成后,使用哈希软件计算出文件的哈希值,与网站发布的哈希值比对,如果计算出的值与网站发布的值一样,就说明该文件是原版文件,否则该文件就不是原版文件,说明这个文件不完整或者文件被人动过手脚。
注:对于Win10系统,可以制作一个【计算SHA1】注册表文件添加到注册表中,这样就能方便地计算文件的哈希值。
1、把下面的内容复制到记事本中:
01Windows Registry Editor Version 5.00 02[HKEY_CLASSES_ROOT\*\shell\计算SHA1\command] 03@="PowerShell Get-FileHash -Algorithm SHA1 \\\"%1\\\" | format-list;“任意键退出...”;[Console]::Readkey() | Out-Null;exit"
2、复制代码;
Windows Registry Editor Version 5.00 [HKEY_CLASSES_ROOT\*\shell\计算SHA1\command] @="PowerShell Get-FileHash -Algorithm SHA1 \\\"%1\\\" | format-list;“任意键退出...”; [Console]::Readkey() | Out-Null;exit"
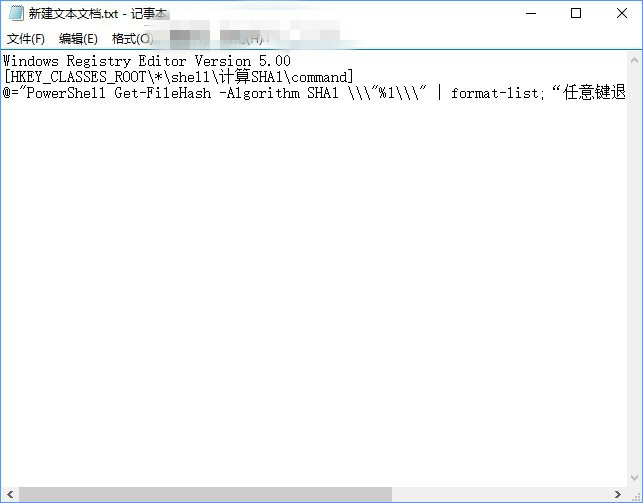
3、点击记事本左上角的【文件】,在下拉菜单中点击【另存为】;
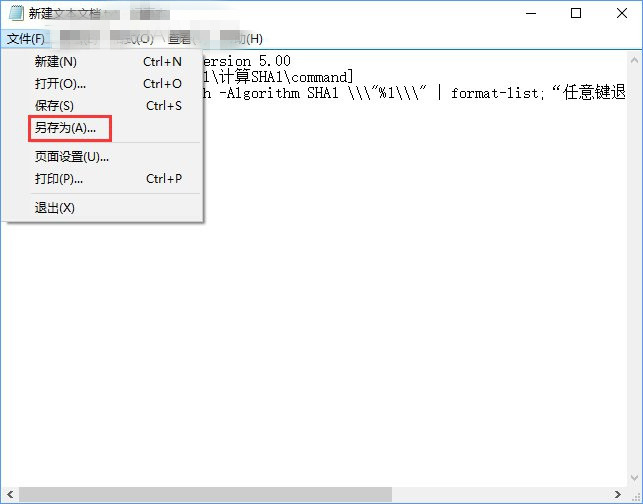
4、在另存为窗口中,点击窗口左侧的【桌面】,在文件名(N)栏中输入:哈希值校验.reg,再点击保存;
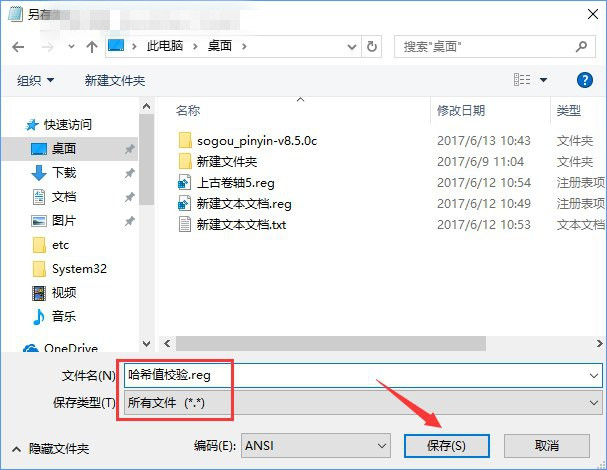
5、回到系统桌面,左键双击【哈希值校验.reg】注册表文件图标,在弹出的注册表编辑器对话框中先后点击是(Y)和确定。
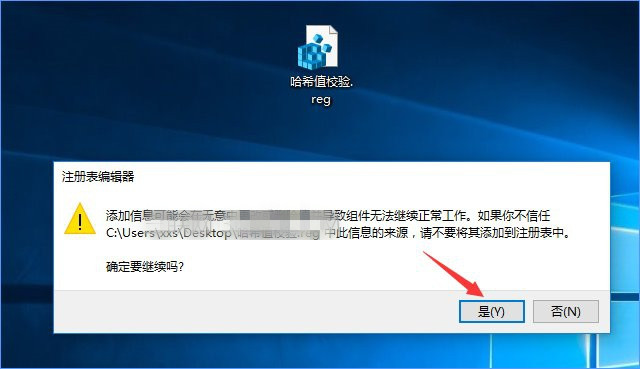
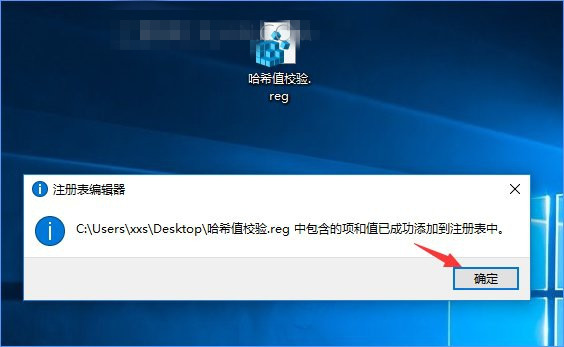
方法一:
1、打开下载的文件,右键点击文件【sogou_pinyin_85c.exe】,在右键菜单中点击【计算SHA1】;
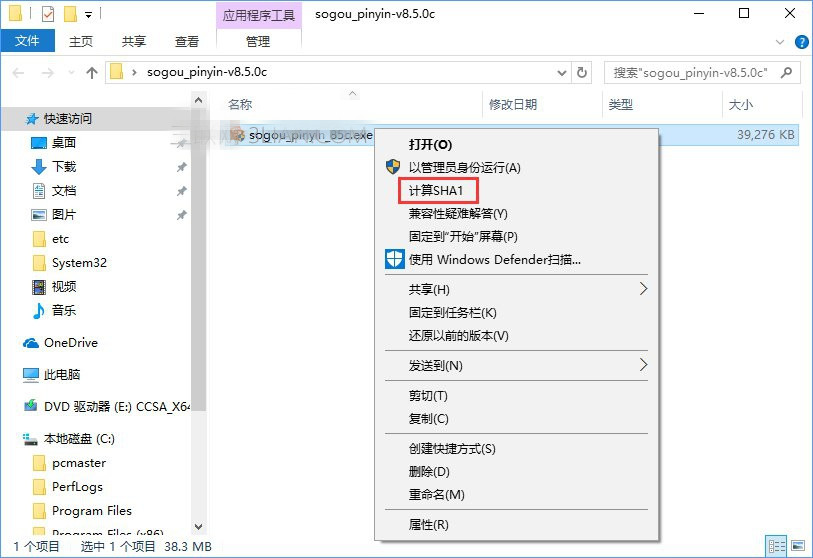
2、稍候便可以计算出文件的Hash(哈希):B95174363CEE0892A1B79E94EFB82944BD342A7D;
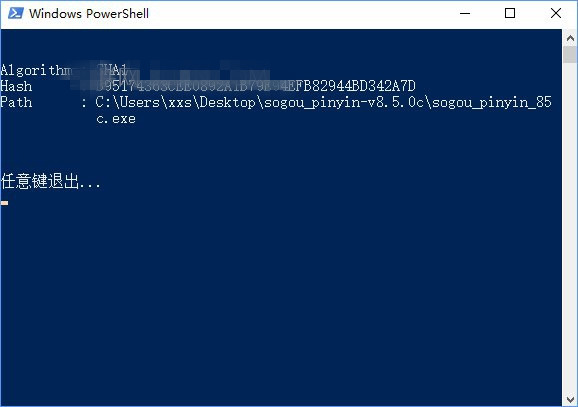
3、这里使用的是SHA1算法,如果想使用其它算法,可以自己打开注册表文件修改就可以了,可以使用的算法有MACTripleDES,MD5,RIPEMD160,SHA1,SHA256,SHA384,SHA512。
方法二:
1、计算文件的哈希值,还可以使用软媒魔方的文件大师功能。
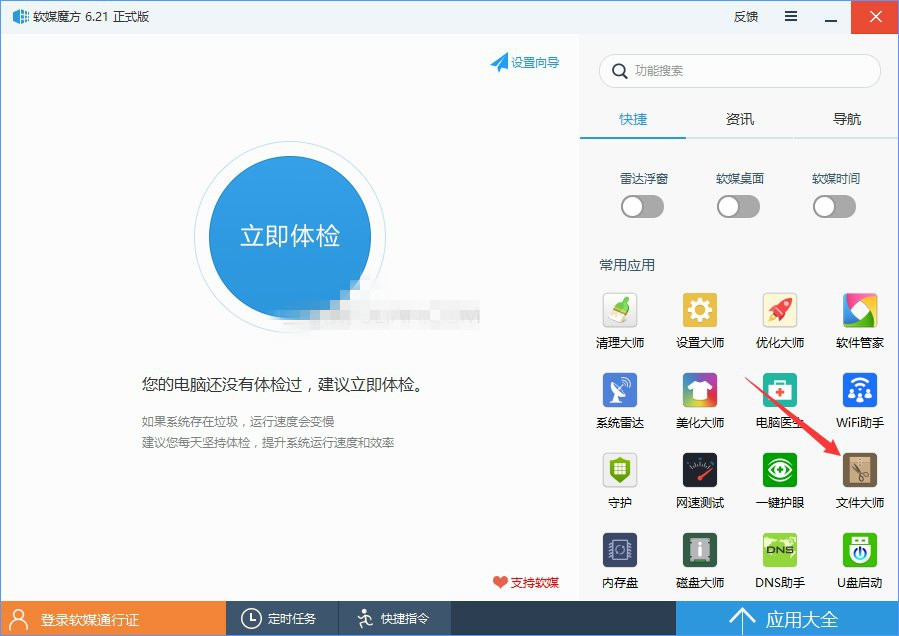
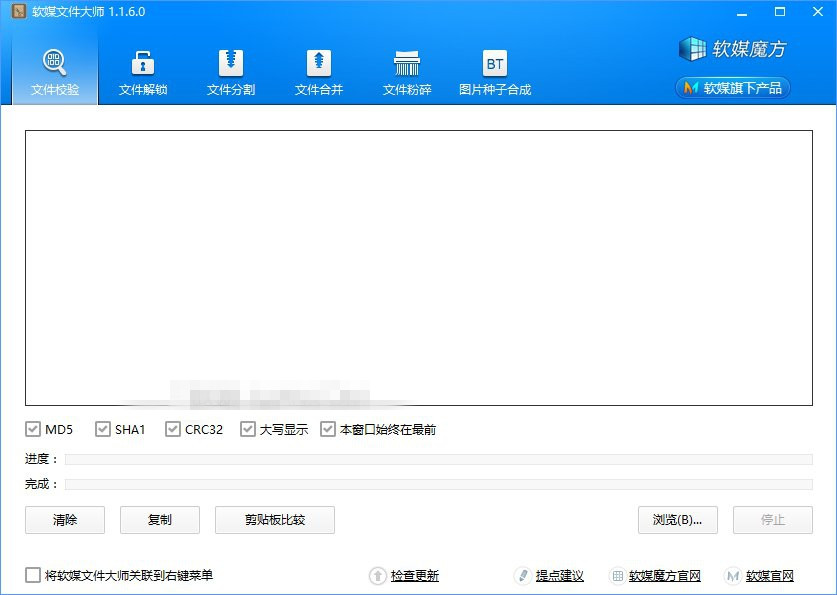
本篇关于win10系统在文件右键菜单中添加哈希值校验选项到这里就讲解完了,希望可以帮助到大家。
如果你有任何疑问可以点击网站顶部的意见反馈,小编将第一时间进行回复。
uc电脑园提供的技术方案或与您产品的实际情况有所差异,您需在完整阅读方案并知晓其提示风险的情况下谨慎操作,避免造成任何损失。

浏览次数 15288
浏览次数 2973
浏览次数 320
浏览次数 59176
浏览次数 1329
未知的网友