随着电脑的使用率越来越高,我们有时候可能会遇到win10系统使用cmd命令创建免费wifi热点的问题,如果我们遇到了win10系统使用cmd命令创建免费wifi热点要怎么处理呢?接下来小编就给大家带来win10系统使用cmd命令创建免费wifi热点的详细解决方法。
1、右击win10正式版左下角的“Windows”按钮,从其右键菜单中选择“命令提示符(管理员)”项进入;
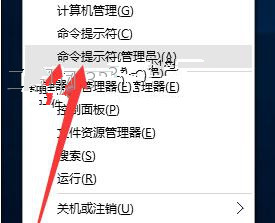
2、从打开的“命令提示符”窗口中,输入命令
“netsh wlan set hostednetwork mode=allow ssid=Win10FreeWiFi key=12345678”
并按回车键即可创建一个名为”Win10FreeWiFi”、密码为“12345678”的WiFi热点;
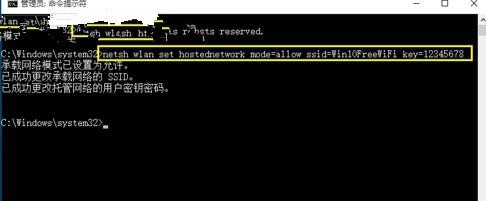
3、待热点创建完成后,接着输入命令“netsh wlan start hostednetwork”即可开启热点,此时就可以利用手机等其它设备来尝试连接此WiFi网络;
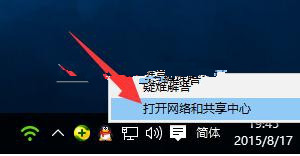
4、接下来查看一下所创建的WiFi热点:右击任务栏右下角的“网络”图标,从其右键菜单中选择“打开网络和共享中心”项;
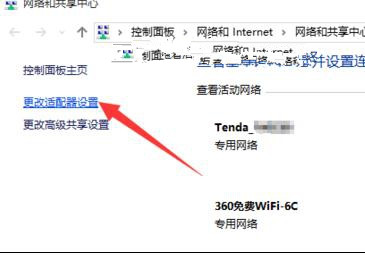
5、从打开的“网络和共享中心”界面中,点击左上角的“更改适配器设置”按钮,如图所示:
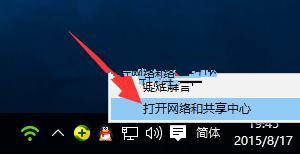
6、此时从打开的“网络连接”界面中,就可以看到新创建的名为“Win10FreeWiFi“的网络连接;
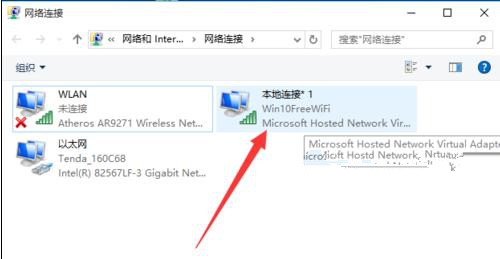
7、在手机端或其它设备中尝试连接以上所创建的免费WiFi热点,如图所示:
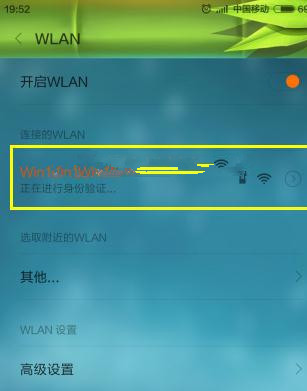
8、如果出现“无法正常连接”或“一直获取IP地址”的提示时,需要进行如下设置:
暂时关闭安全防护类软件,比如“360安全卫士”,同时设置防火墙以允许“虚拟WiFi”热点通过;
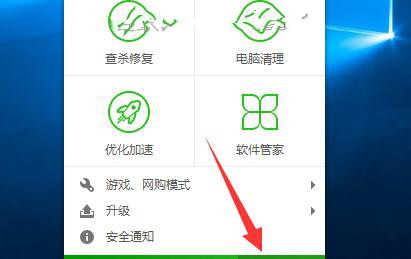
9、在“网络连接”界面中,右击“宽带连接”或“本地连接”图标,从弹出的右键菜单中选择“属性”项;
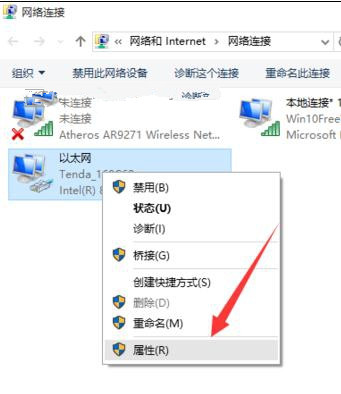
10、此时将打开“属性”界面,切换到“共享”选项卡,勾选“允许其它网络用户通过此计算机的Internet连接来连接”项,同时从家庭网络连接下拉列表中选择“本地连接*1”(即新创建的WiFi热点),点击“确定”完成设置;
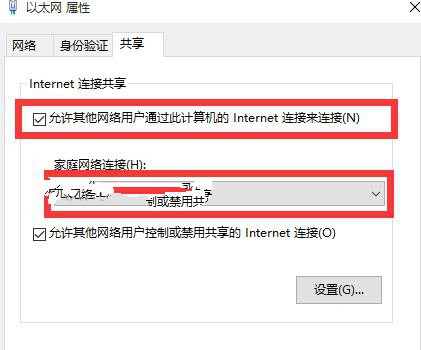
11、当然,如果想关闭新创建的名为“Win10FreeWiFi”的网络,只需要在msdos界面中输入命令:
“netsh wlan set hostednetwork mode=disallow”
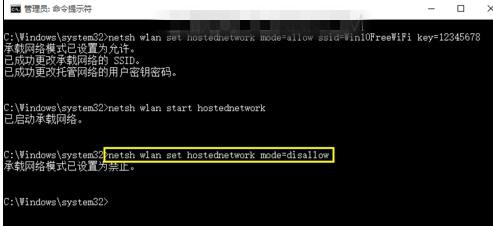
以上就是小编分享的win10系统使用cmd命令创建免费wifi热点的操作方法,相信这篇文章可以帮到大家。
如果你有任何疑问可以点击网站顶部的意见反馈,小编将第一时间进行回复。
uc电脑园提供的技术方案或与您产品的实际情况有所差异,您需在完整阅读方案并知晓其提示风险的情况下谨慎操作,避免造成任何损失。

浏览次数 111
浏览次数 191
浏览次数 5612
浏览次数 4848
浏览次数 3931
未知的网友