
随着电脑的使用率越来越高,我们有时候可能会遇到对win10系统打开Hyper-V进行设置,如果我们需要对win10系统打开Hyper-V进行设置时,要怎么处理win10系统打开Hyper-V呢?
win10系统打开Hyper-V的详细步骤:
在Win10系统中怎么打开Hyper-V?本文就来介绍一下在Win10系统中打开Hyper-V的方法。
具体方法如下:
1、将鼠标移至开始图标,单击右键(注意:是右键,不是左键!!!);
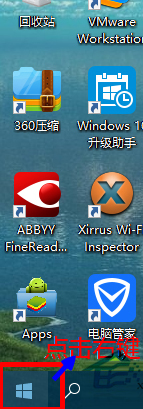
2、点击“控制面板”;
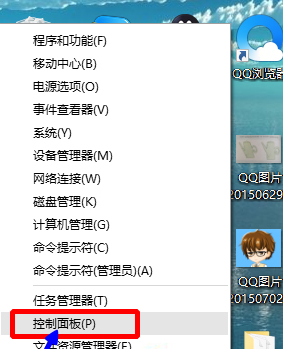
3、点击“程序”;
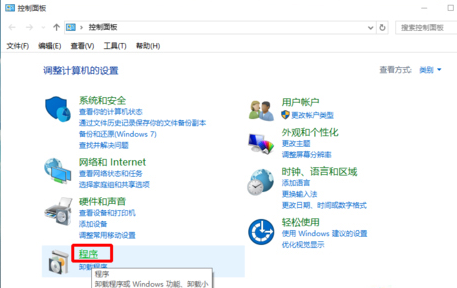
4、点击“启用或关闭windows功能”;
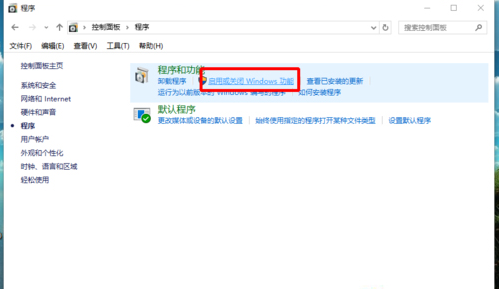
5、勾选“Hyper-V”,确定;
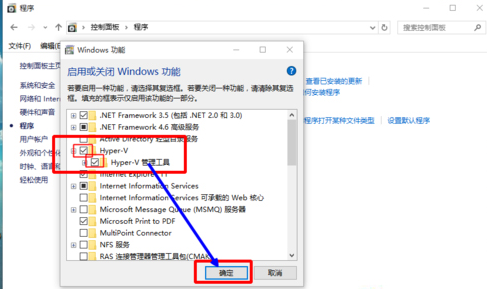
6、等待程序添加功能;
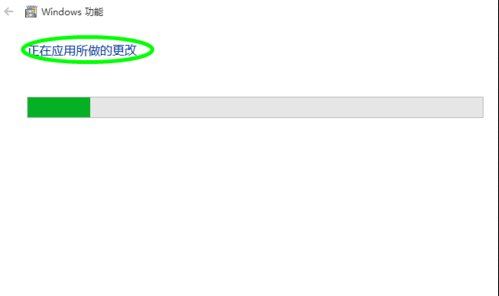
7、完成后,关闭,重启电脑;
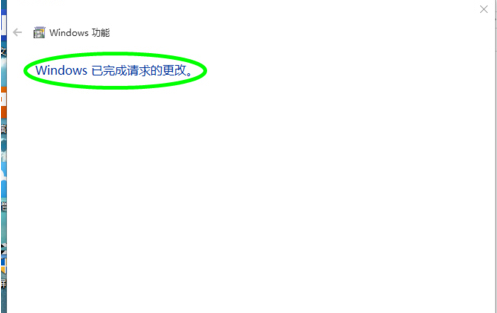
8、重启后,点击“开始”(注意:这次是左键!),选择所有程序;
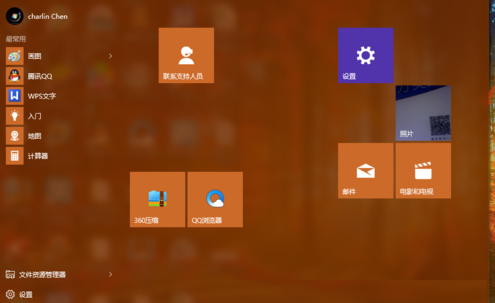
9、点击“windows管理工具”,在“windows管理工具”中可以看到Hyper-V;
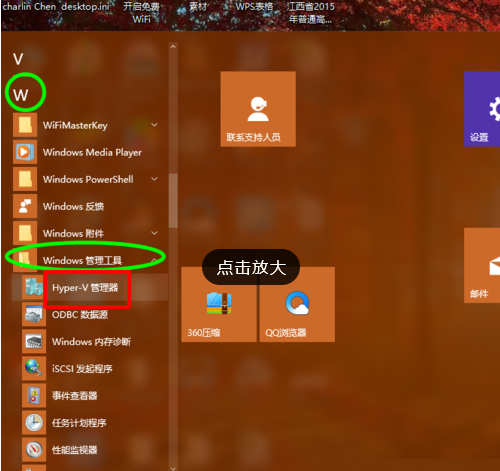
10、点击Hyper-V,即可进入其主界面。Hyper-V开启成功;
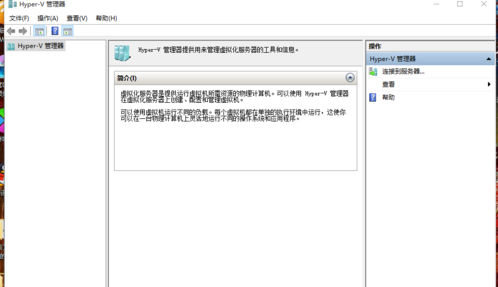
以上就是在Win10系统中打开Hyper-V的图文教程的介绍了,学会使用Win10内置的虚拟机,Win10用户就不会再去下载安装其他虚拟机了。
上面就是关于win10系统打开Hyper-V的操作方法有碰到这样问题的用户们不妨可以按照上面的方法步骤来进行解决吧,欢迎继续关注,后续会有更多精彩!
uc电脑园提供的技术方案或与您产品的实际情况有所差异,您需在完整阅读方案并知晓其提示风险的情况下谨慎操作,避免造成任何损失。

未知的网友