随着电脑的使用率越来越高,我们有时候可能会遇到对win10系统电脑不待机不休眠进行设置,如果我们需要对win10系统电脑不待机不休眠进行设置时,要怎么处理win10系统电脑不待机不休眠呢?
win10系统电脑不待机不休眠的详细步骤:
一、在Win10桌面空白位置,点击鼠标“右键”,在弹出的右键菜单中,选择进入“个性化”设置,如图所示。
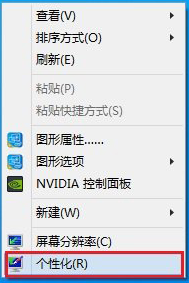
二、进入Win10个性化设置后,点击底部的【屏幕保护程序】设置,如图所示。
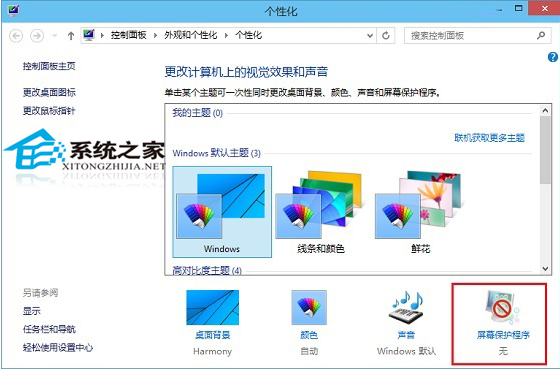
三、之后会弹出一个【屏幕保护程序设置】界面,我们再点击底部的【更改电源设置】,如图所示。
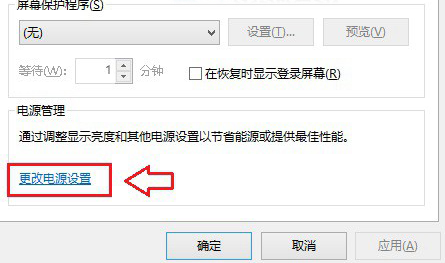
四、在打开的“电源选项”设置中,我们点击进入左侧的【更改计算机睡眠时间】设置,如图所示。
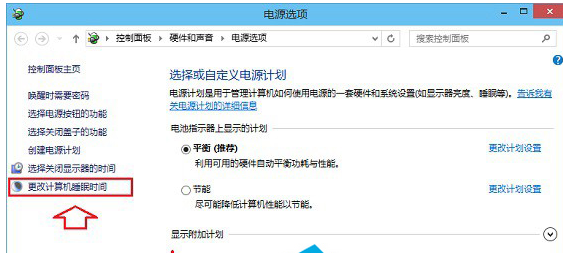
五、最后在进入的“编辑计划设置”中,将【使计算机进入睡眠状态】后面的两个时间选项,由默认的15分钟、30分钟,改成【从不】,然后再点击底部右下角的【保存修改】,如下图所示。
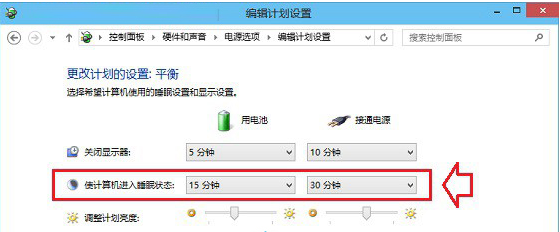
更改使计算机进入睡眠状态时间
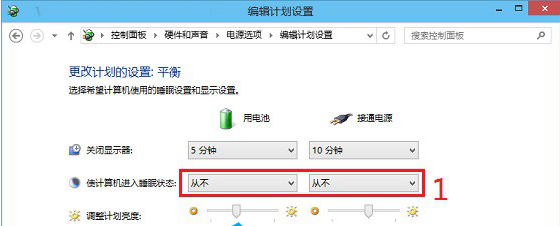
上面就是关于win10系统电脑不待机不休眠的操作方法有碰到这样问题的用户们不妨可以按照上面的方法步骤来进行解决吧,相信这篇文章一定可以帮到大家!
uc电脑园提供的技术方案或与您产品的实际情况有所差异,您需在完整阅读方案并知晓其提示风险的情况下谨慎操作,避免造成任何损失。

浏览次数 2382
浏览次数 248
浏览次数 309
浏览次数 1141
浏览次数 3685
未知的网友