
遇到需要对win10系统放大或缩小图片进行设置时,要怎么处理呢?详细步骤如下:
1、在系统左下角的搜索栏输入【画图】,点击:画图 - 桌面应用,启动系统自带的画图程序;
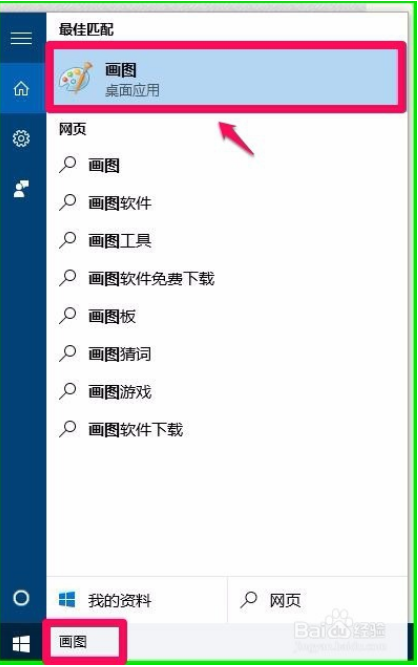
2、点击【文件】- 打开,找到保存照片的文件夹,点击照片 - 把照片导入画图工具窗口;
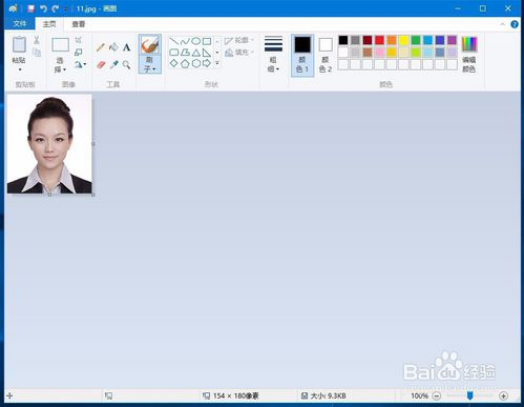
3、导入照片以后,我们点击【工具栏】-【图像】- 【重新调整大小】图标;
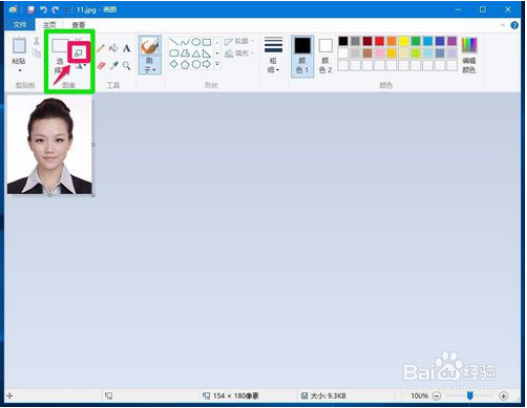
(1)更改照片的百分比值扩大照片:
在重新调整大小 - 百分比项,更改百分比数值为200,为保证照片不变形,默认保持纵横比(M),再点击确定;
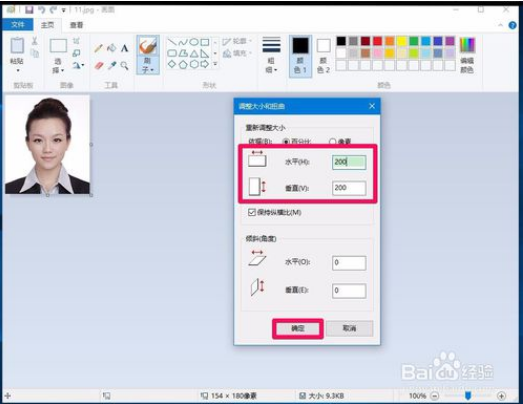
我们点击确定以后,照片就扩大了,点击:文件- 另存为,保存照片;
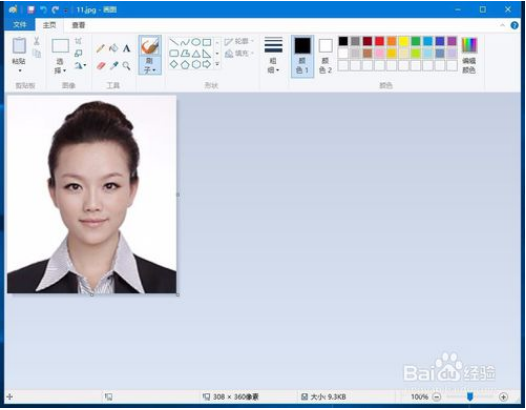
(2)更改照片的像素值扩大照片:
我们导入照片后,点击【工具栏】-【图像】- 【重新调整大小】图标,在【重新调整大小】项点击:像素;
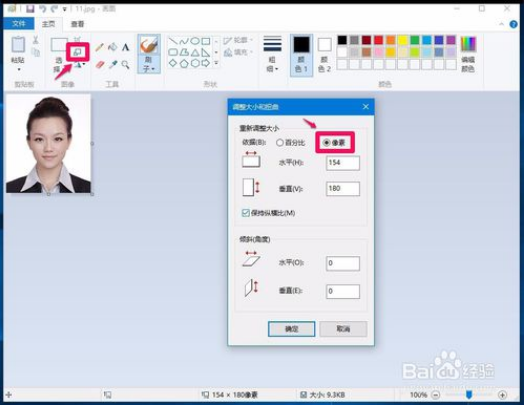
把像素调整为:308,为保证照片不变形,默认保持纵横比(M),再点击:确定;
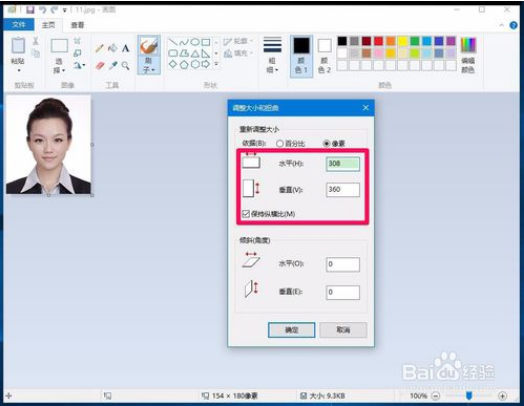
我们点击确定以后,照片就扩大了,点击:文件 - 另存为,保存照片。
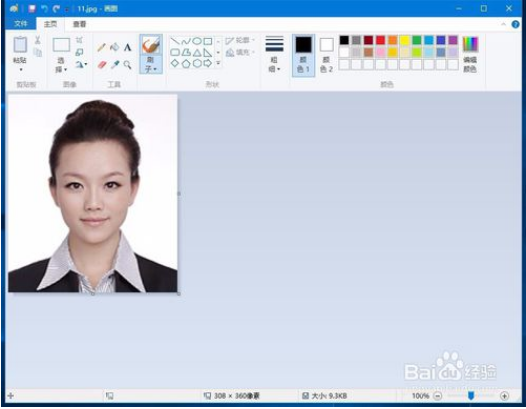
(1)更改图片的百分比值缩小图片:
我们掌握了更改照片的百分比值扩大照片的方法,则更改图片的百分比值缩小图片也就很容易了。
导入图片以后,在【重新调整大小】 - 百分比项,更改百分比数值为60,为保证图片不变形,默认保持纵横比(M),再点击确定;
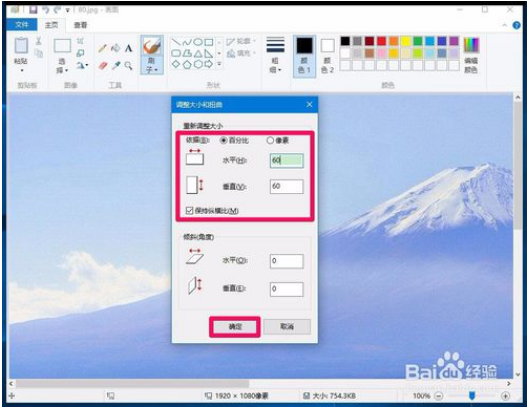
我们点击确定以后,图片就缩小了,点击:文件- 另存为,保存图片;
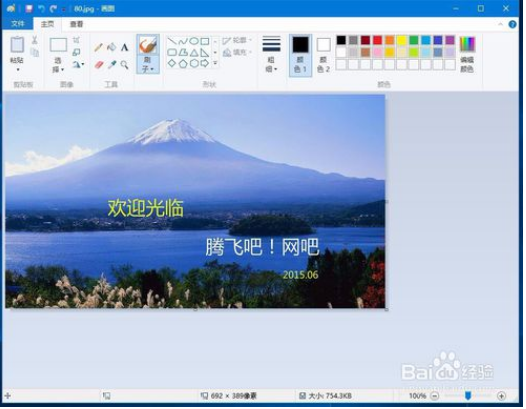
(2)更改图片的像素值缩小图片:
同样,导入图片后,点击【工具栏】-【图像】- 【重新调整大小】图标,在【重新调整大小】项点击【像素】;
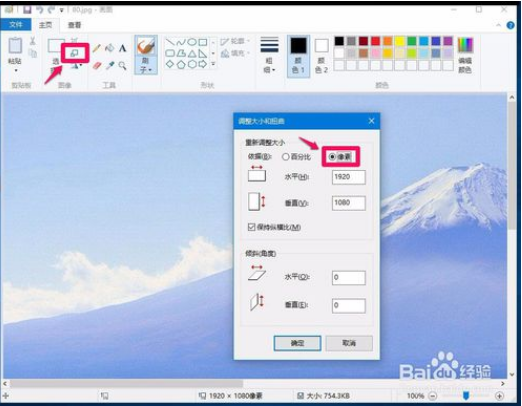
把像素调整为:800,为保证图片不变形,默认保持纵横比(M),再点击:确定;
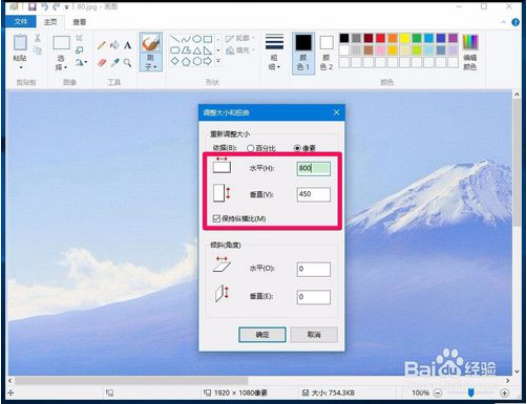
我们点击确定以后,图片就缩小了,点击:文件- 另存为,保存图片。

1、点击【文件】 - 【另存为(A)】-【JPEG图片(J)】(可选择保存照片图片的类型)。
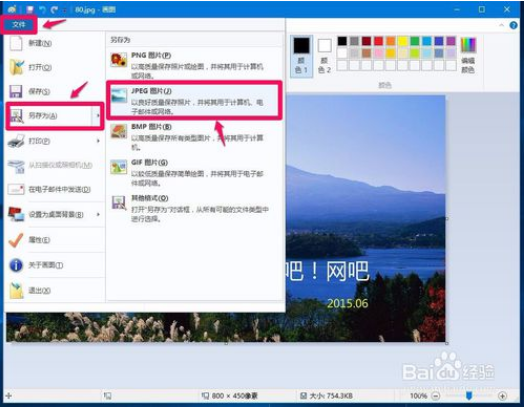
2、在打开的保存为窗口,点击窗口左侧的【图片】,在文件名(N)栏输入图片的名称,再点击:保存,则画图软件中扩大或缩小的图片(照片)就已经保存好了。
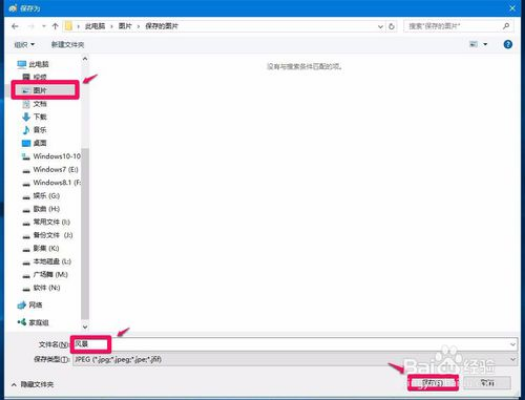
3、打开保存图片(照片)的文件夹,可以看到我们保存的图片(照片)。
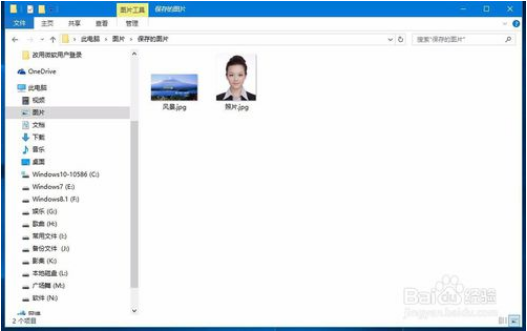
有需要的用户可以按照上述步骤设置解决问题,欢迎给小编留言哦!
uc电脑园提供的技术方案或与您产品的实际情况有所差异,您需在完整阅读方案并知晓其提示风险的情况下谨慎操作,避免造成任何损失。

未知的网友