随着电脑的使用率越来越高,我们有时候可能会遇到对win10系统平板设置连接连接蓝牙键盘与蓝牙鼠标进行设置,如果我们需要对win10系统平板设置连接连接蓝牙键盘与蓝牙鼠标进行设置时,要怎么处理win10系统平板设置连接连接蓝牙键盘与蓝牙鼠标呢?
win10系统平板设置连接连接蓝牙键盘与蓝牙鼠标的详细步骤:
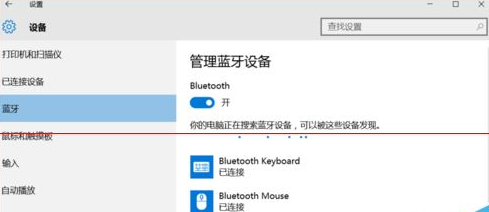
1、点击开始菜单找到"设置"
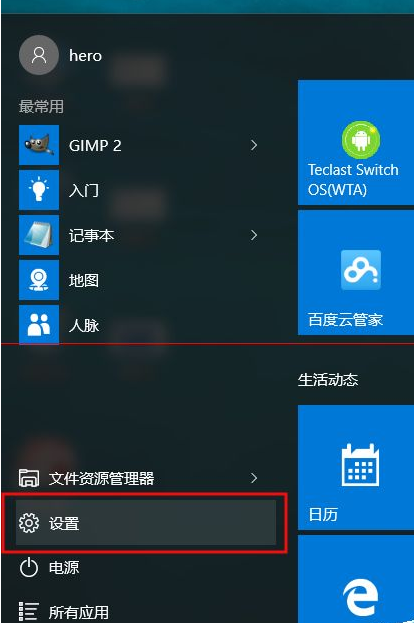
2、在设置窗口中找到"设备"并进入
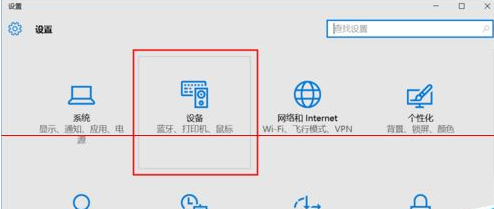
3、选中“蓝牙”在右边开启蓝牙,并打开你的蓝牙鼠标与蓝牙键盘,等待搜索到自己的设备
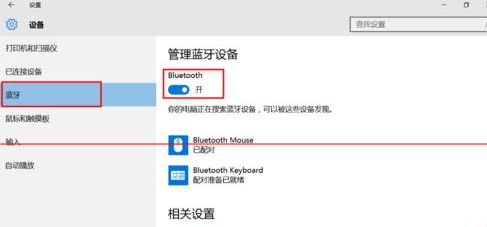
4、选中自己的蓝牙键盘设备,然后点击“配备”
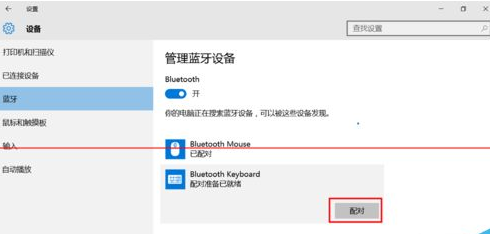
5、在弹出的窗口输入密码,下一步,然后在蓝牙键盘输入同样的密码然后enter进行配对,完成后就可以使用了。鼠标的话直接选中配备就可以了。
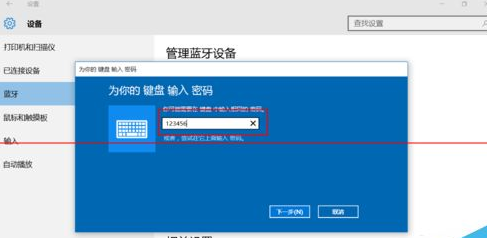
关于win10系统平板设置连接连接蓝牙键盘与蓝牙鼠标的操作方法就给大家介绍到这边了,如果你的电脑也遇到了这种情况,可以试试上面的方法哦。欢迎继续关注,后续会有更多精彩!
uc电脑园提供的技术方案或与您产品的实际情况有所差异,您需在完整阅读方案并知晓其提示风险的情况下谨慎操作,避免造成任何损失。

浏览次数 2379
浏览次数 248
浏览次数 309
浏览次数 1141
浏览次数 3685
未知的网友