
随着电脑的使用率越来越高,我们有时候可能会遇到win10系统开机提示speech runtime executable已停止工作的问题,如果我们遇到了win10系统开机提示speech runtime executable已停止工作的问题,要怎么处理win10系统开机提示speech runtime executable已停止工作呢?我们只用1、按下【Win+x】打开超级菜单,点击【设备管理器】; 2、展开【声音、视频和游戏控制器】,在下面将“Realtek”字样的声卡驱动单击右键,选择“卸载”;就行了;接下来给大家带来win10系统开机提示speech runtime executable已停止工作的详细解决方法:
最近一位Win10用户遇到一个奇怪具体的设置方法:电脑每次开机都会提示“speech runtime executable已停止工作”,这是怎么回事呢?出现这种提示,说明系统的语音出现了故障,那么该如何修复呢?下面我们啦看看具体的修复方法吧!
具体如下:
1、按下【Win+x】打开超级菜单,点击【设备管理器】;
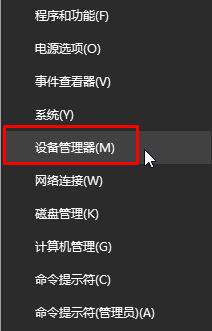
2、展开【声音、视频和游戏控制器】,在下面将“Realtek”字样的声卡驱动单击右键,选择“卸载”;
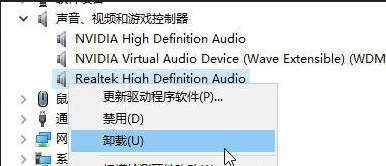
3、勾选【删除此设备的驱动程序软件】,点击【确定】;
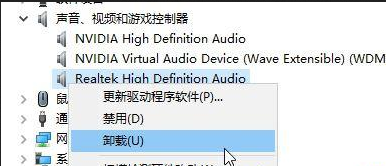
4、卸载完成后可能会提示我们重启计算机;
5、接着我们从网上下载360驱动大师或驱动精灵,安装并打开;
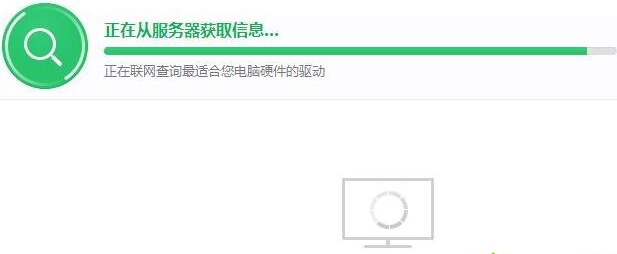
6、等待检测完驱动程序后,我们可以看到未安装的【声卡】,我们点击后面的安装将其安装完成即可解决问题!
以上就是小编分享的win10系统开机提示speech runtime executable已停止工作的解决方法还有不知道怎么解决的小伙伴赶快来学习一下吧!欢迎给小编留言哦!
uc电脑园提供的技术方案或与您产品的实际情况有所差异,您需在完整阅读方案并知晓其提示风险的情况下谨慎操作,避免造成任何损失。

未知的网友