
随着电脑的使用率越来越高,我们有时候可能会遇到对win10系统内存检测工具的设置方法,想必大家都遇到过需要对win10系统内存检测工具进行设置的情况吧,那么应该怎么设置win10系统内存检测工具呢?
下面小编带领大家看看win10系统内存检测工具的详细步骤:具体方法如下:
1、在windows10系统桌面,依次点击“开始/Windows系统/控制面板”菜单项;
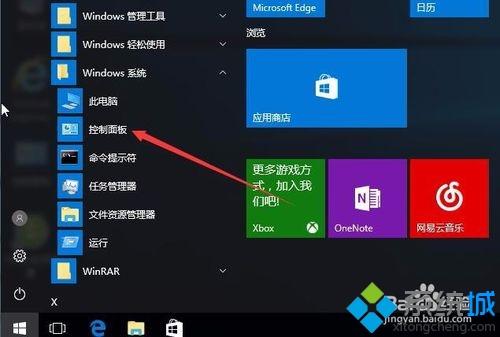
2、在打开的控制面板窗口中,点击查看方式下拉菜单,在弹出菜单中选择“大图标”菜单项;
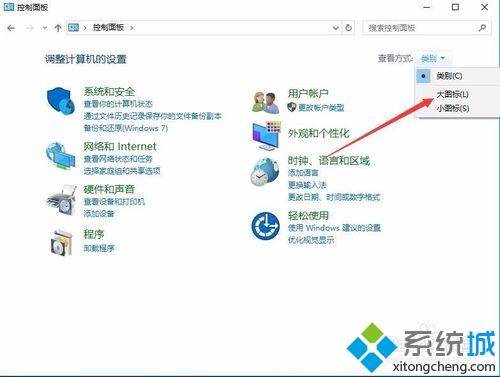
3、接下来在打开的控制面板窗口中找到“管理工具”图标,点击打开管理工具;
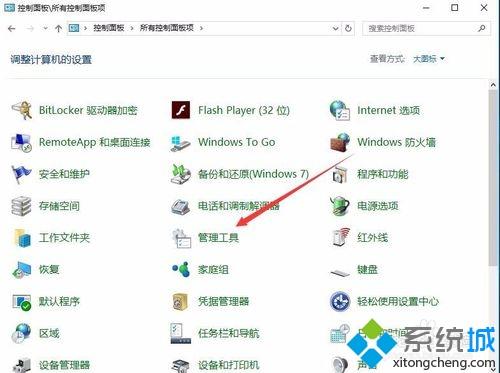
4、在打开的管理工具窗口中,找到“Windows内存诊断”快捷链接,打开windows10系统自带的内存诊断工具;
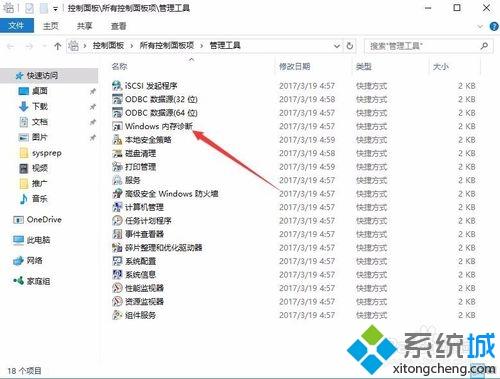
5、这时会弹出窗口中选择是立即重新启动,还是下次重新启动时检查内存;

6、重新启动电脑后,就会自动运行内存诊断工具了,对内存进行测试;

7、我们按下F1快捷键后,可以打开测试模式的修改,一般选择默认的“标准”就可以了。
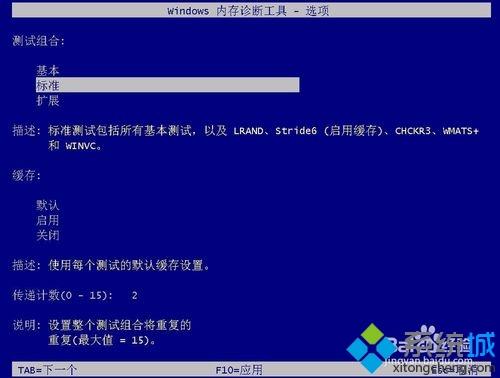
上述也就是win10系统内存检测工具的使用方法,如果你想要检测电脑内存,不妨参考上文教程设置吧。
上面就是关于win10系统内存检测工具的操作方法有需要的用户们可以采取上面的方法步骤来进行操作吧,小编会竭尽所能把大家想知道的电脑知识分享开来。
uc电脑园提供的技术方案或与您产品的实际情况有所差异,您需在完整阅读方案并知晓其提示风险的情况下谨慎操作,避免造成任何损失。

未知的网友