uc电脑园 – 你的电脑系统管家

随着电脑的使用率越来越高,我们有时候可能会遇到使用win10系统统用OneDrive工具的时候,下面小编带领大家看看win10系统统用OneDrive工具的详细步骤:
具体方法如下:
1、点击开始打开所有程序下面的onedrive;
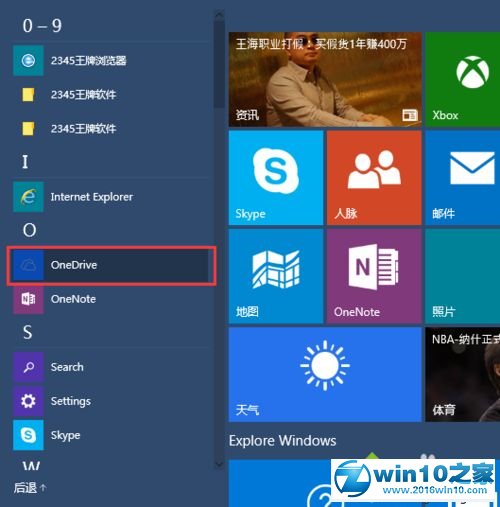
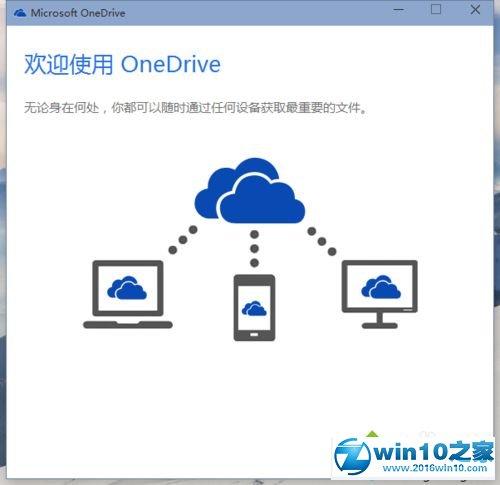
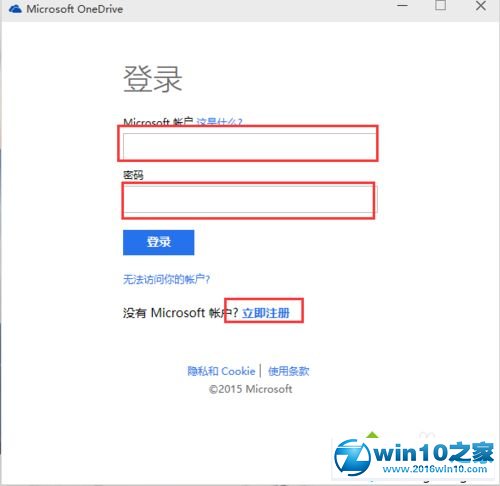
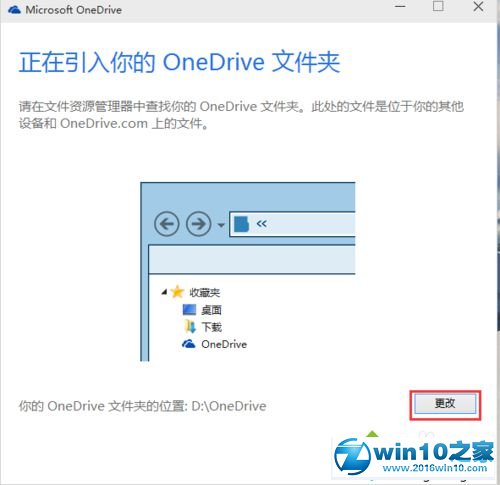
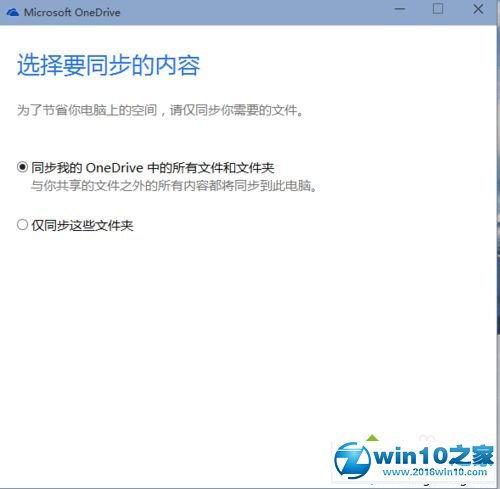
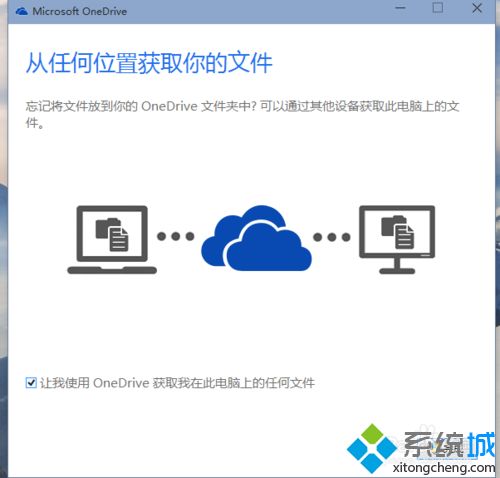
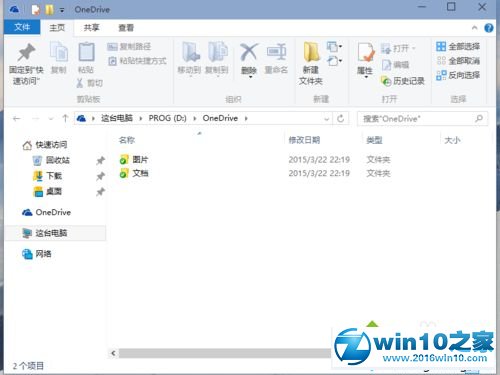
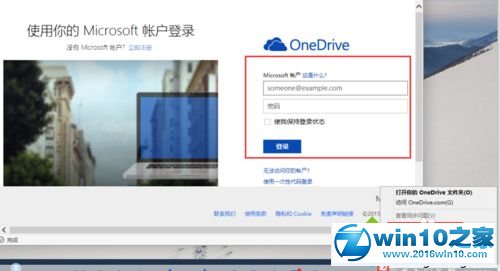
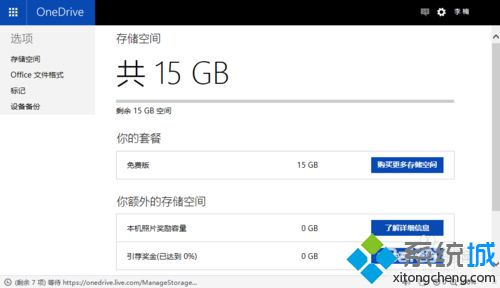
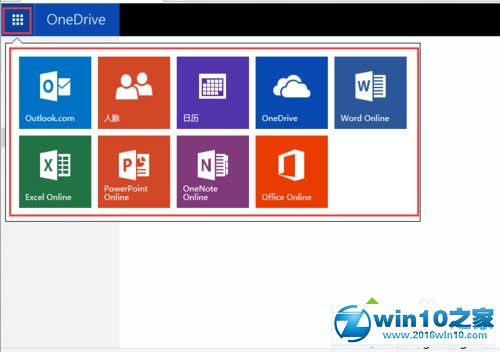
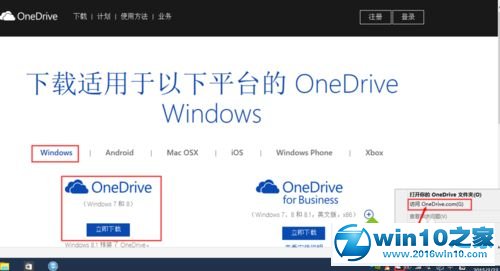
以上就是解决win10系统用OneDrive工具的操作方法小伙伴们都学会了吗?希望这个小小的经验能够帮助大家不再烦恼!
uc电脑园提供的技术方案或与您产品的实际情况有所差异,您需在完整阅读方案并知晓其提示风险的情况下谨慎操作,避免造成任何损失。

未知的网友