
随着电脑的使用率越来越高,我们有时候可能会遇到对win10系统轻松修改照片大小的设置方法,想必大家都遇到过需要对win10系统轻松修改照片大小进行设置的情况吧,那么应该怎么设置win10系统轻松修改照片大小呢?
下面小编带领大家看看win10系统轻松修改照片大小的详细步骤:
1、这是原图足足有4M。这是超过网站图片大小限制的。是不允许上传的;
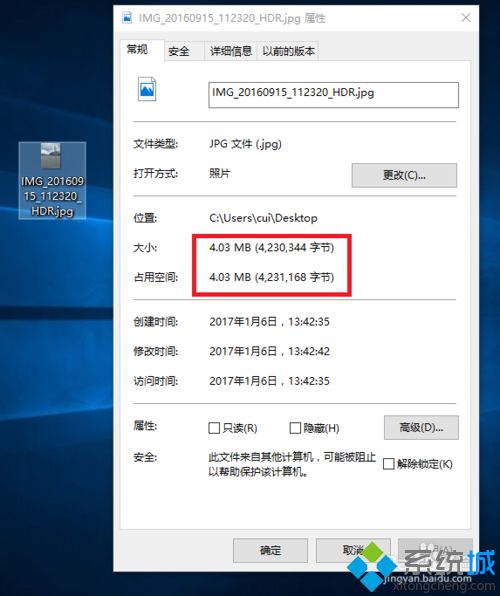

2、右击原图--选择打开方式----选择画图工具打开;
ps:windows电脑画图工具路径:开始--所有程序--windows附件--画图
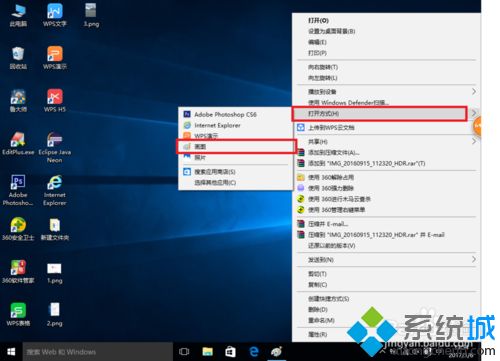
3、打开后,点击左上方的“重新调整大小”按钮;
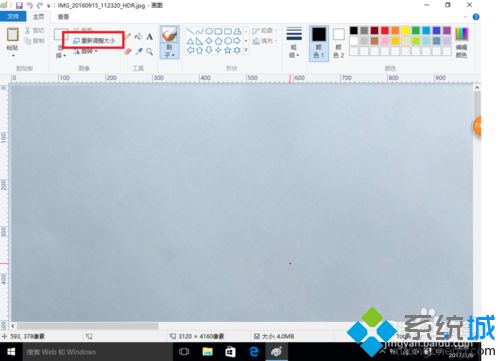
4、在这个对话框中把水平和垂直中的数值改小,点击确定即可;
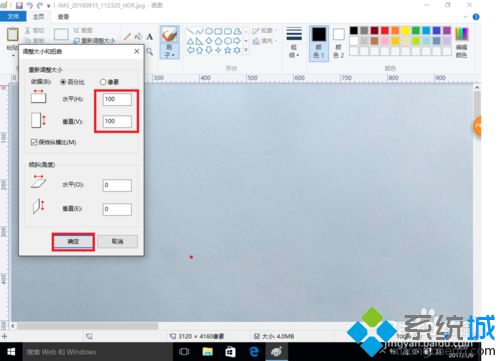
5、点击“保存”按钮;
ps:保存快捷键Ctrl+s
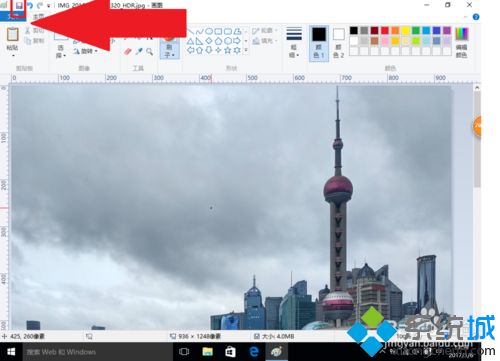
6、最后的效果图。
如果修改后的图片还是太大,重复以上步骤即可。
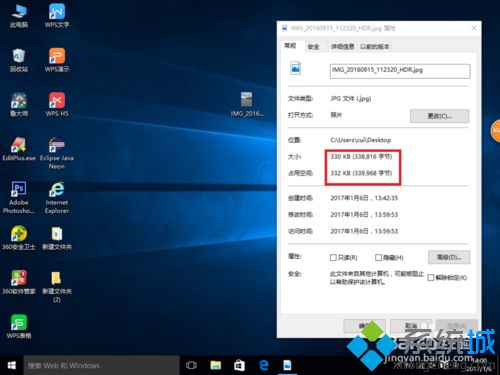

以上就是win10系统下轻松修改照片大小的方法,如果你要修改图片大小,不妨参考教程设置吧。
上面就是关于win10系统轻松修改照片大小的操作方法还有不知道怎么解决的小伙伴赶快来学习一下吧!相信这篇文章一定可以帮到大家!
uc电脑园提供的技术方案或与您产品的实际情况有所差异,您需在完整阅读方案并知晓其提示风险的情况下谨慎操作,避免造成任何损失。

未知的网友