
随着电脑的使用率越来越高,我们有时候可能会遇到对win10系统右键菜单添加“加密”和“解密”选项进行设置,下面小编带领大家看看win10系统右键菜单添加“加密”和“解密”选项的详细步骤:
1、win10自带的加密方式使用起来不是那么方便,所以我们现在开始添加菜单,首先在开始菜单输入“Regedit”,然后打开;
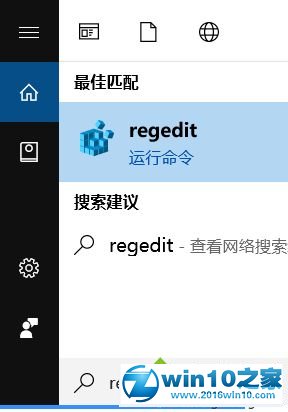
2、定位到HKEY_CURRENT_USER\Software\Microsoft\Windows\CurrentVersion\Explorer\Advanced中,也可以复制这一段到注册表地址到win10注册表地址栏中直达;
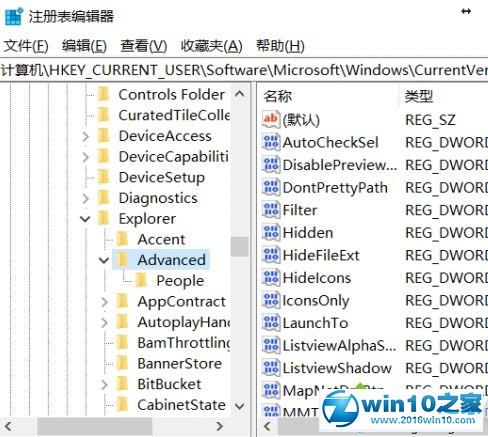
3、在Advanced项目的右侧栏内空白处右键单击,弹出菜单选择“新建-32位DWORD值”;
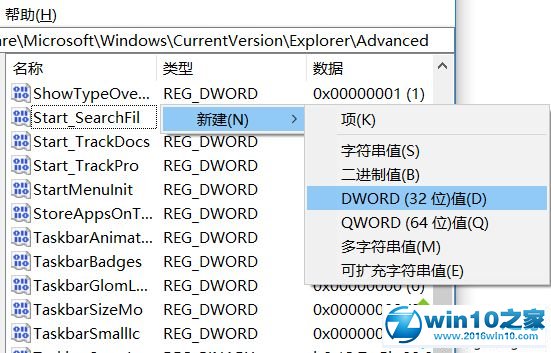
4、这个新建的键值命名修改为“EncryptionContextMenu”,然后双击键值,注意选择十六进制,修改“数值数据”为1;
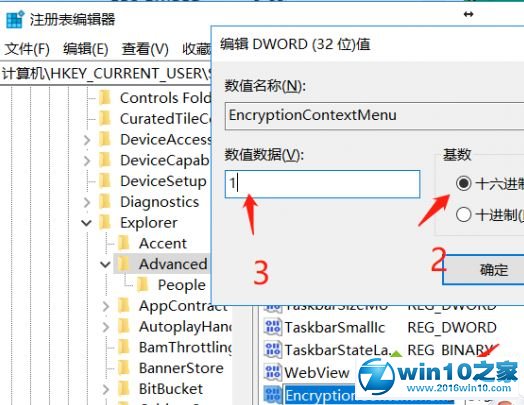
5、修改完毕,在任何一个需要加密的文件/文件夹上右键单击,右键菜单会多出一个“加密”选项,点击选中;
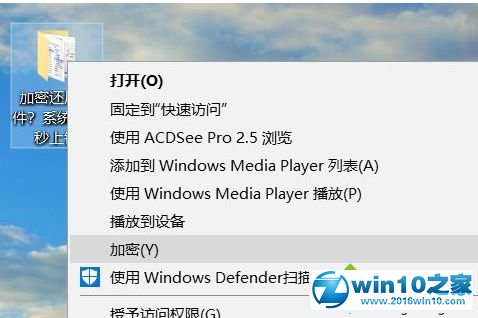
6、如果是包含文件的文件夹,会提示是否要全部应用,点击确定即可;
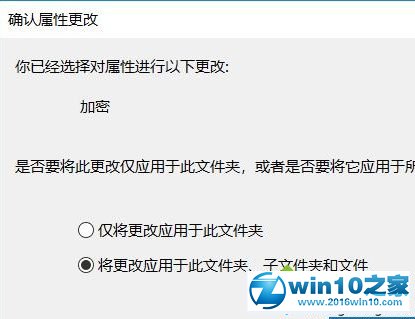
7、加密成功,文件/文件夹的图标右上角会有一个锁的图标;

8、如果想要解密,还是对着文件/文件夹右键单击,选择“解密”即可;
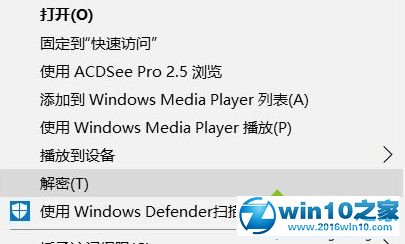
9、无论文件还是文件夹,加密工作指的是在本机该帐户下可以随意浏览修改,而别的电脑或帐户或是共享都不可以查看的。这就是windows的加密方式。
上面给大家介绍的就是Win10系统右键菜单中如何添加“加密”和“解密”选项的全部内容,这样就可以快速加密和解密文件了。
以上就是小编为大家带来的win10系统右键菜单添加“加密”和“解密”选项的操作方法还有不知道怎么解决的小伙伴赶快来学习一下吧!欢迎给小编留言哦!
uc电脑园提供的技术方案或与您产品的实际情况有所差异,您需在完整阅读方案并知晓其提示风险的情况下谨慎操作,避免造成任何损失。

未知的网友