
随着电脑的使用率越来越高,我们有时候可能会遇到对win10系统使用MediaCreationTool工具升级的设置方法,想必大家都遇到过需要对win10系统使用
MediaCreationTool工具升级进行设置的情况吧,那么应该怎么设置win10系统使用MediaCreationTool工具升级呢?下面小编就带领大家看看win10系统使用
MediaCreATIonTool工具升级的详细步骤。
1. 可以从“微软官方网站”下载此工具;
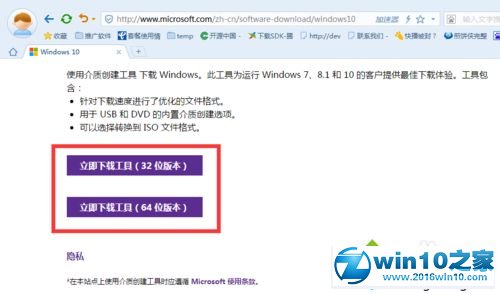
2. 安装并运行“Win10 安装程序”工具,从打开的安装向导界面中,可以看到此工具提供两种升级方法:
“升级安装”和“全新安装”;
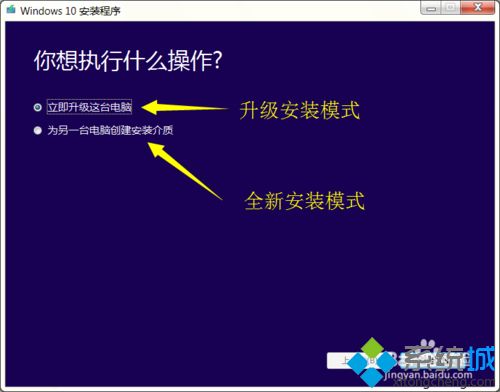
3. 其中“全新安装”模式将利用“存储介质(如U盘、DVD光盘)实现Win10系统的安装。对此“Windows 10安装程序”
将自动创建带有启动功能的Win10安装U盘,或者创建ISO镜像文件,并通过创建启动光盘来安装Win10系统;
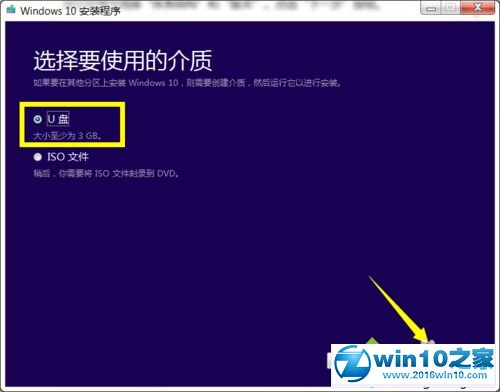
4. 其次,我们可以借助“360升级助手”来完成Win10升级安装操作。打开“360安全卫士”程序,进入“更多功能”界面,
从“全部工具”界面中找到“升级助手”按钮点击即可安装此Win10升级工具;
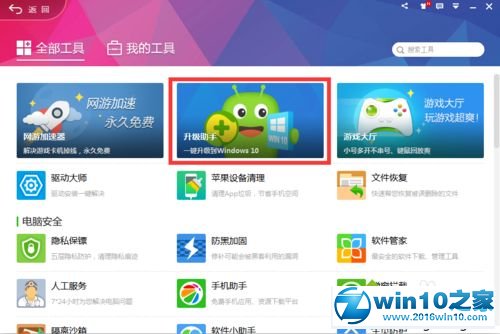
5. 从打开的“Win10升级助手”主界面中,点击“立即免费升级”按钮,即可自动进入Win10升级过程;

6. 在此过程中,360升级助手需要检测当前电脑硬件环境是否满足要求,同时针对不能满足Win10升级需要的部分提出解决方案,供用户自行进行优化;
目前,利用“360升级助手”升级Win10系统具有很高的成功率,在线小编也推荐大家使用此升级工具来升级Win10。
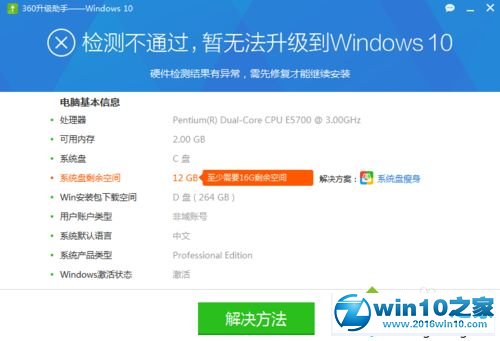
7. 第三个比较有用的“Win10升级工具”就是“腾讯升级助手”,虽然就目前而言,“腾讯升级助手”导致升级后的Win10系统出现蓝屏、无故重启等未知故障,
但我们相信经开发人员的修复后,一定能更好的帮助大家快速升级Win10正式版系统。运行“腾讯Win10助手”工具,此时将自动检测电脑硬件环境;
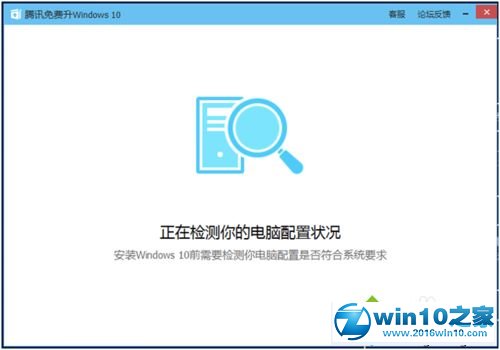
8. 当电脑硬件环境满足Win升级需求时,将自动进入Windows 10安装包下载界面;
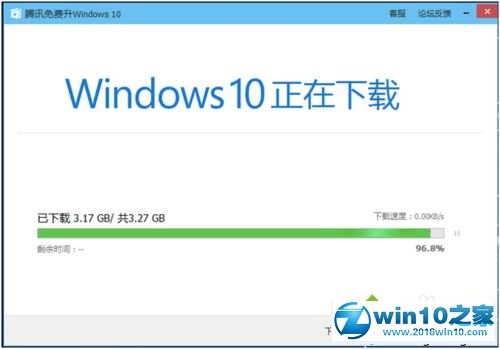
9. 待windows10安装包下载完成后,将完成电脑重要资料的备份工作,同时全自动进行windows10升级过程,
最后重启计算机正式进入Windows升级过程。
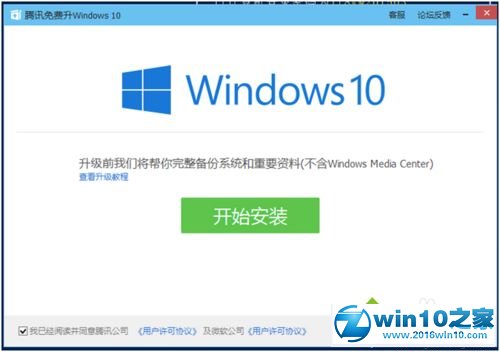
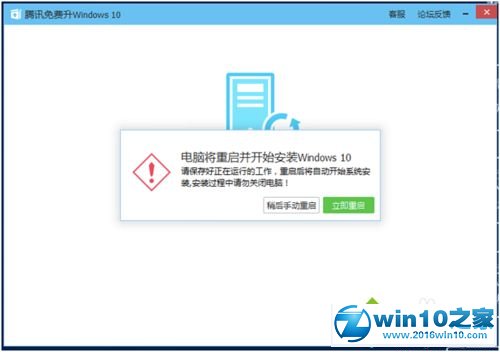
关于使用MediaCreATIonTool工具升级win10系统的方法介绍到这里了,这个方法非常适合电脑新手,轻轻松松即可升级到最新系统了。
uc电脑园提供的技术方案或与您产品的实际情况有所差异,您需在完整阅读方案并知晓其提示风险的情况下谨慎操作,避免造成任何损失。

未知的网友