遇到对win10系统释放磁盘空间的设置方法,那么应该?下面小编带领大家看看win10系统释放磁盘空间的详细步骤:
1,打开回收站并移除已删除的文件。
2,打开你的下载并删除不需要的任何文件。
注意:如果不知道如何查找回收站或你的下载,请在任务栏上的搜索框中搜索它们。
1,左下角搜索“设置”,打开“设置” >“系统”>“存储”。
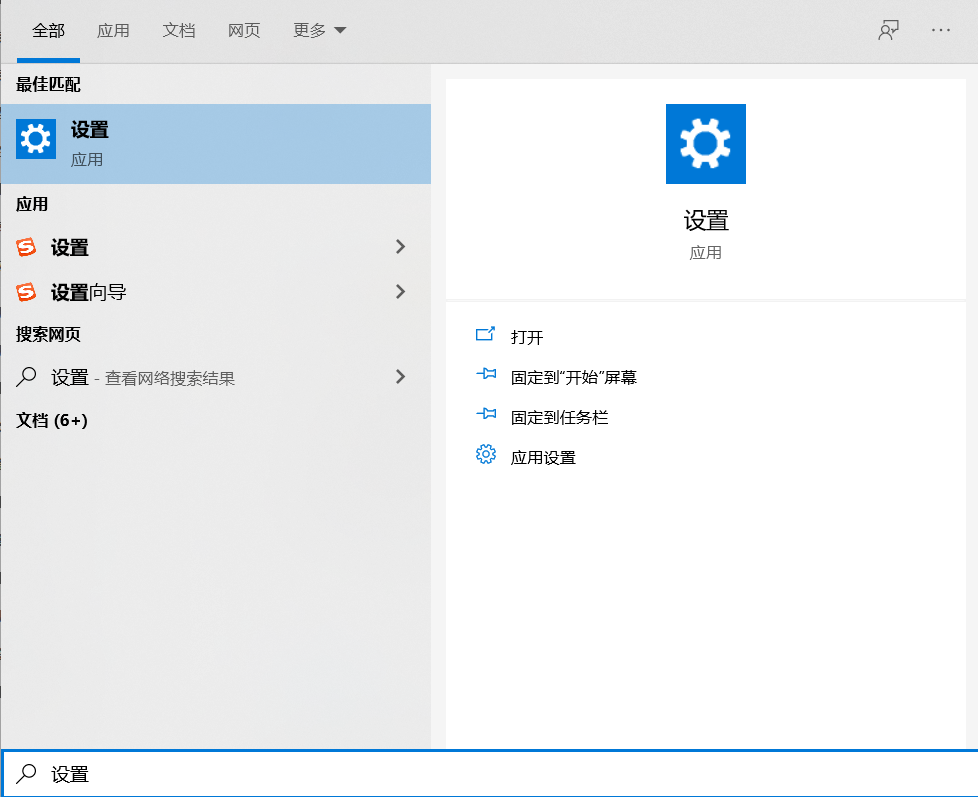
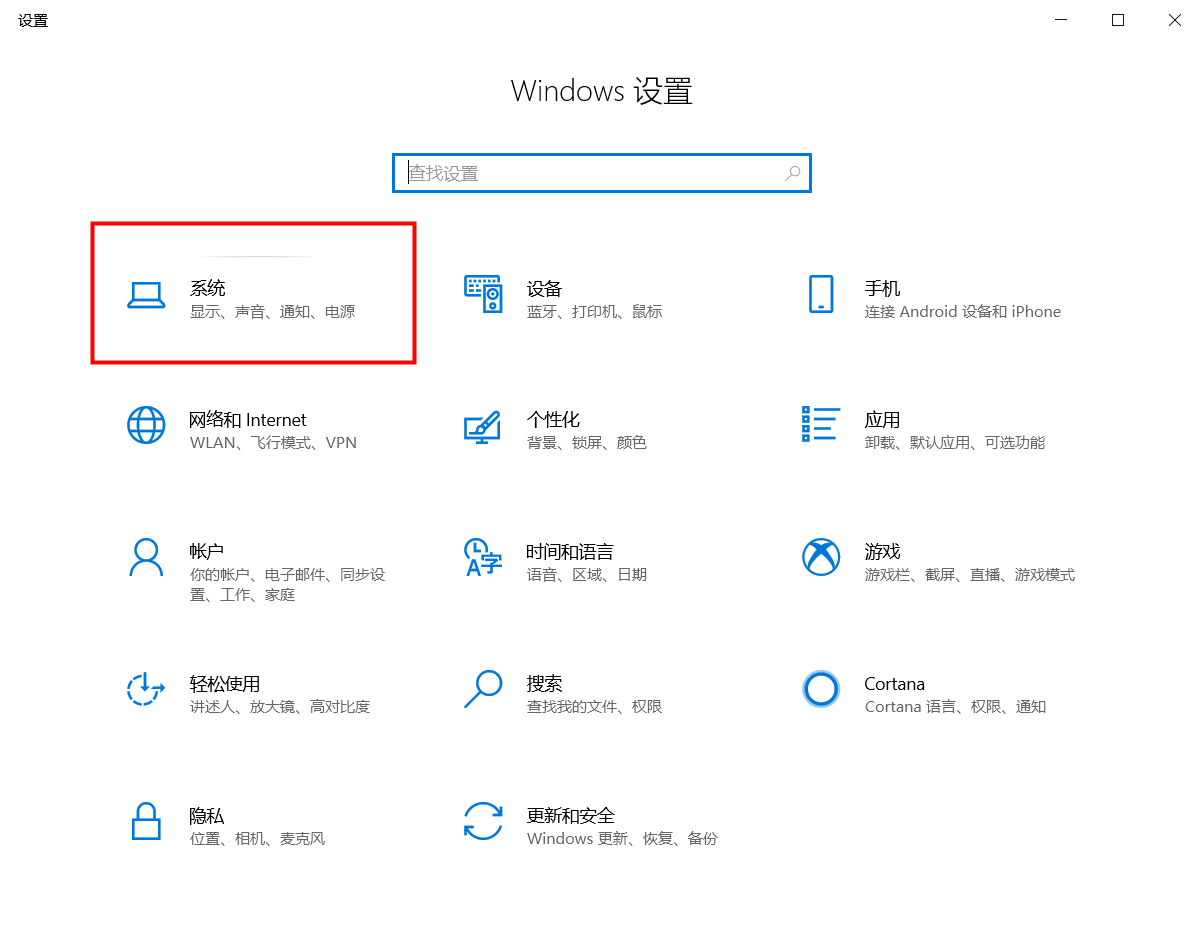
2,选择“临时文件”并删除不需要的任何文件。
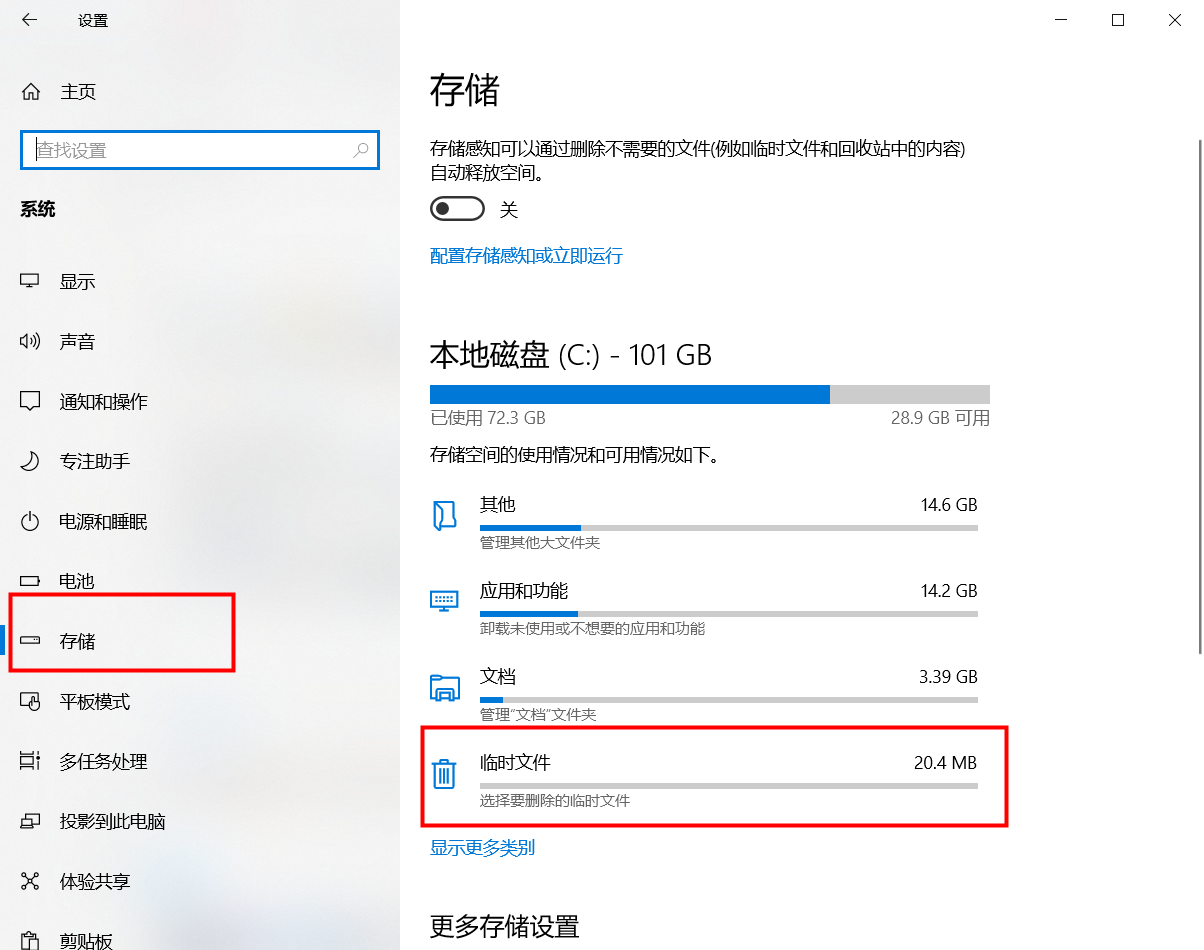
3,你也可以根据下图点击其他文件选项,来查看你电脑中可以进行删除的文件;
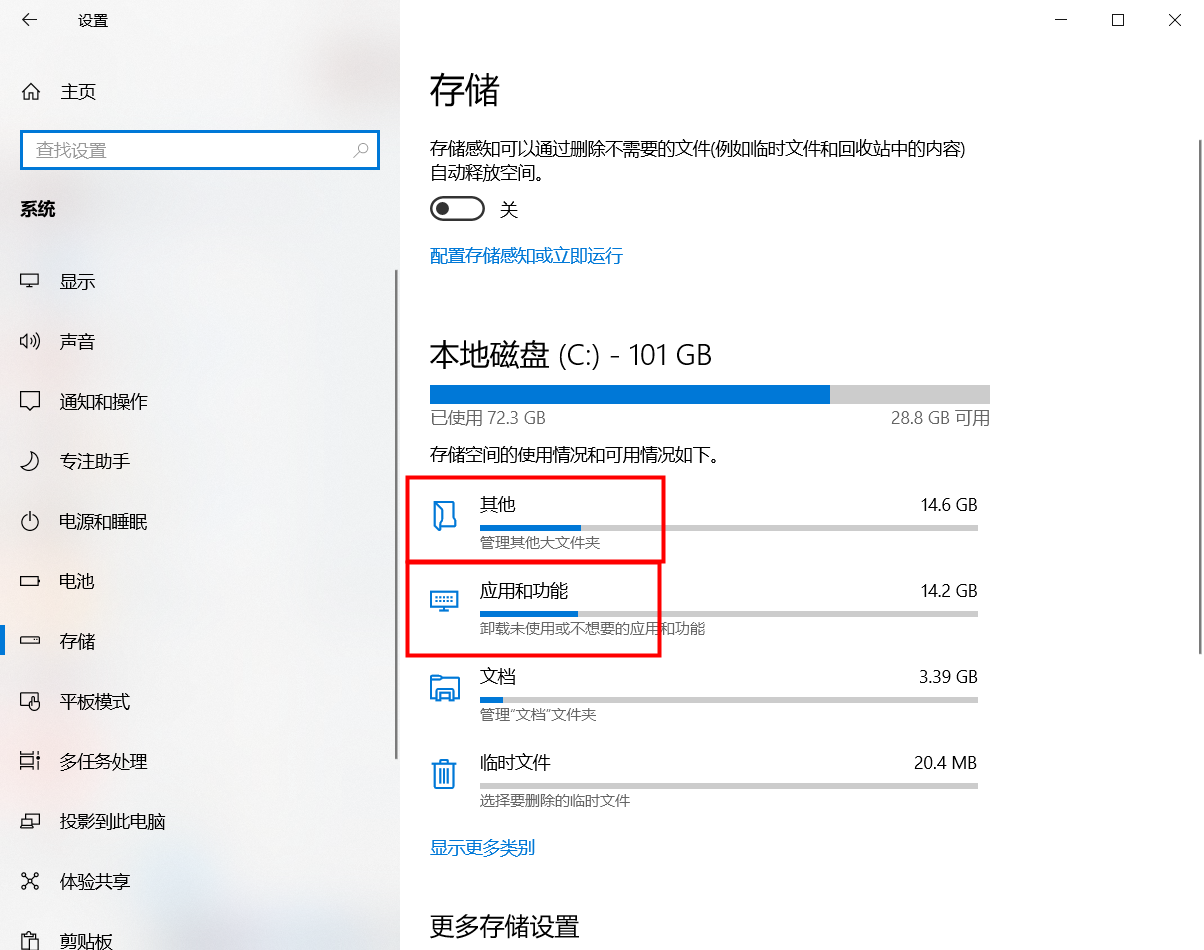
4,如图,小编电脑之前安装有VM的虚拟机,后面删除了,但系统文件中还有系统的镜像文件,可以看到足足10G的空间;太浪费了。
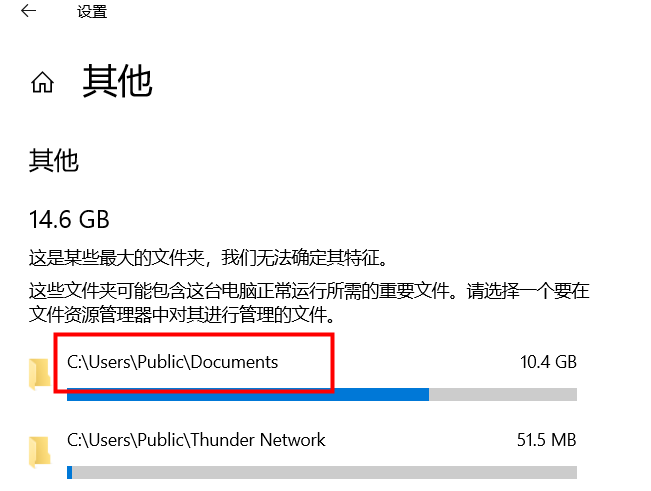
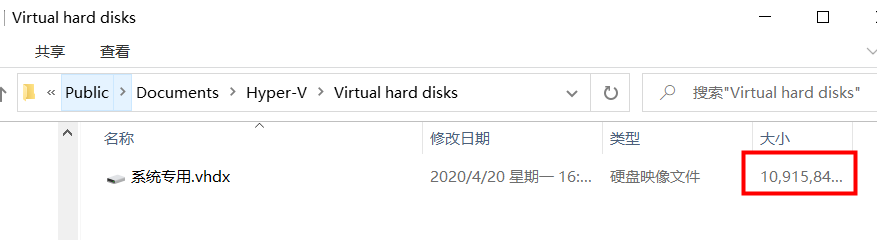
完成后,选择“开始”菜单 >“电源” >“重启”。再看看你的电脑存储空间是不是变大了。
1,选择“开始” 按钮,然后依次选择“设置” >“应用” >“应用和功能”,或直接搜索“应用和功能”;然后再搜索某个特定应用或按大小对应用进行排序,以查看哪些应用占用的空间最多。
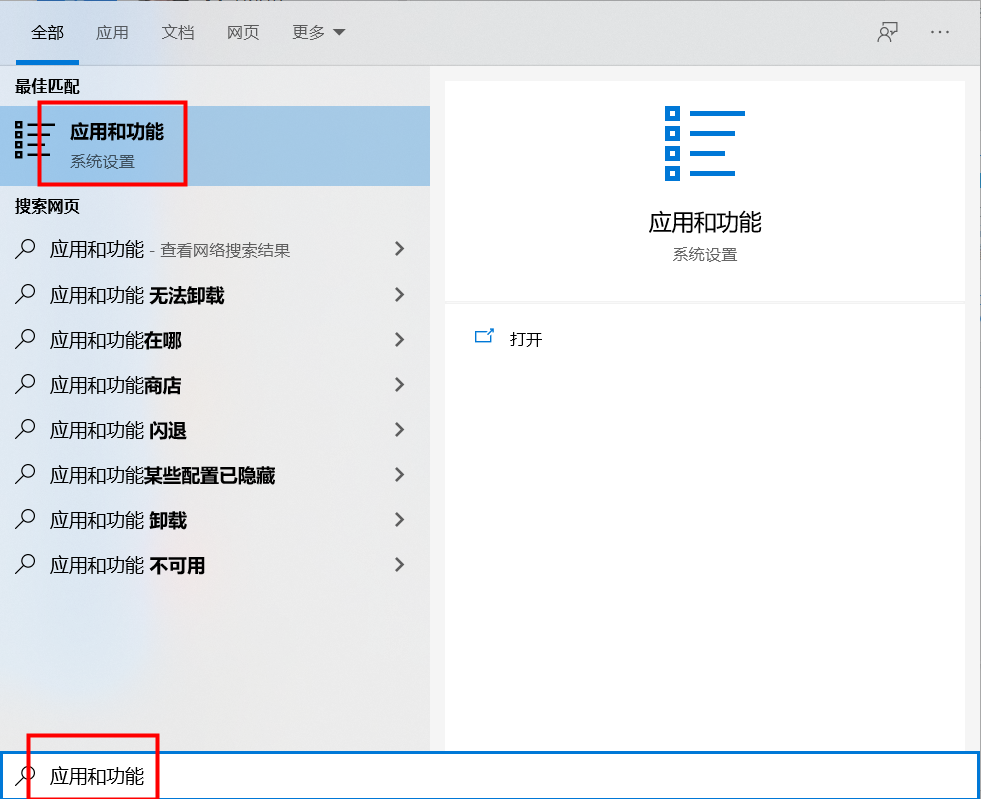
2,找到想要删除的应用时,请从列表中选择该应用,然后选择“卸载”;可点击按盘符和大小进行排序;查看比较大的程序。
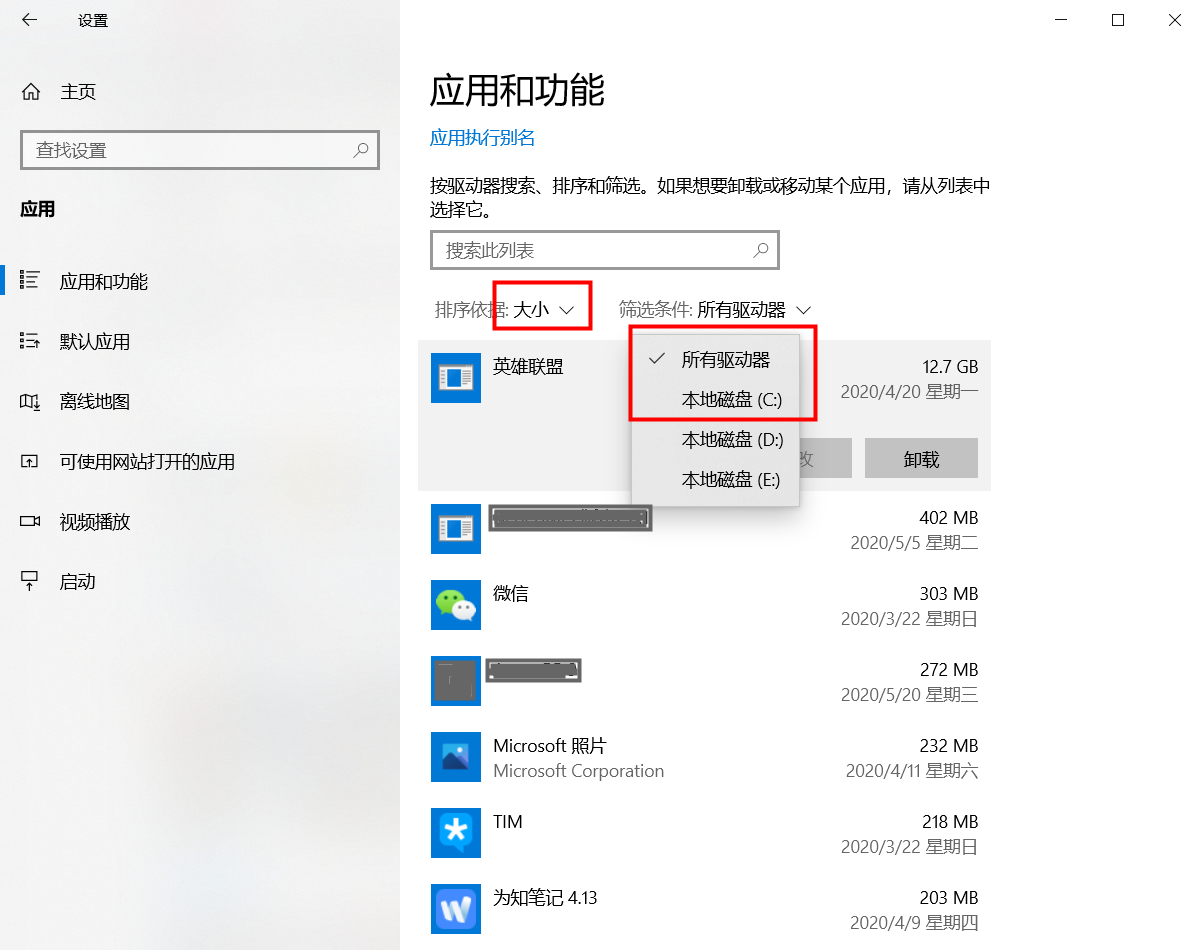
1,如果你想保留照片、音乐或其他文件,但又不经常使用这些文件,请考虑将它们保存到移动硬盘。
将我的音乐\文档\图片\下载等文件目录默认路径修改到其他盘或移动硬盘。
1,选择“开始” 按钮,然后依次选择“设置” >“系统” >“存储”。
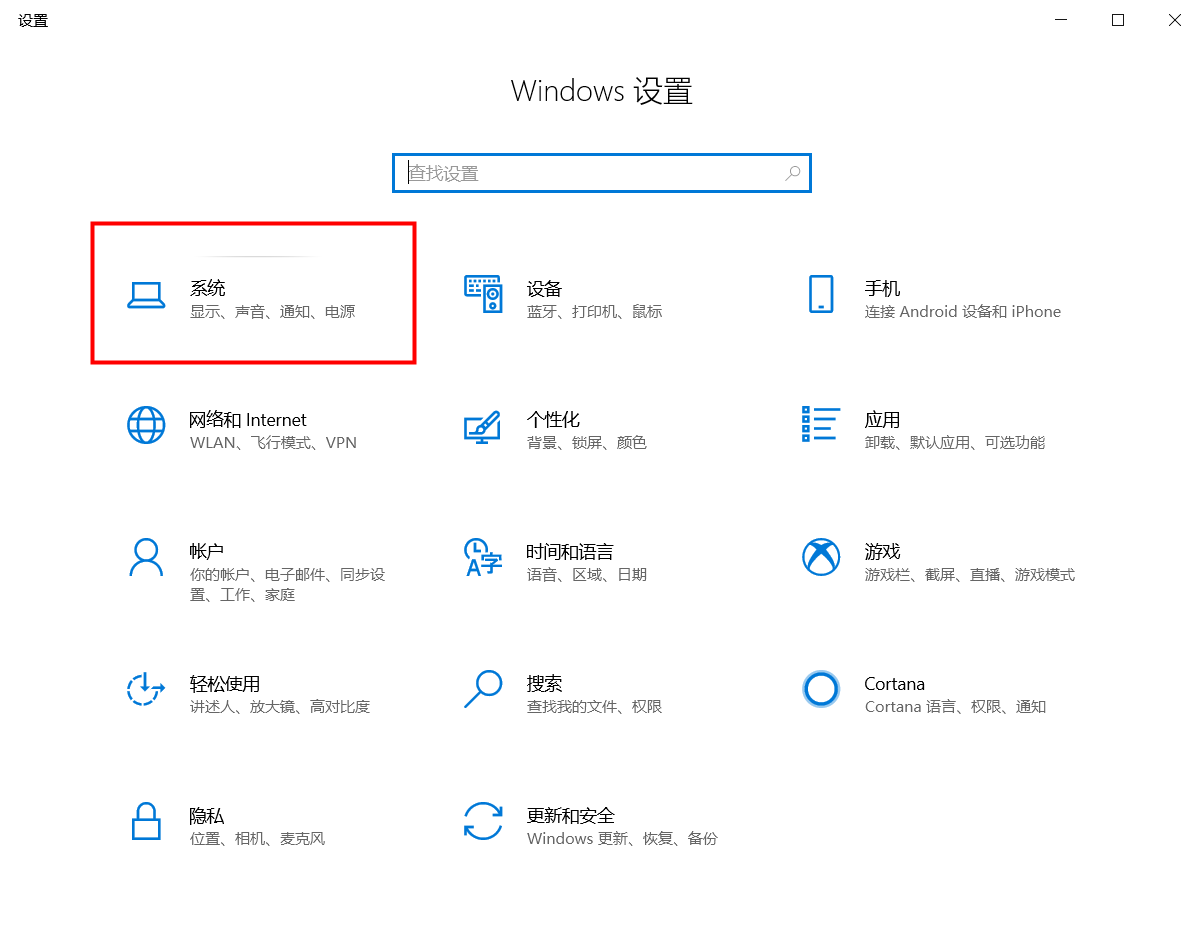
2,在“更多存储设置”下,选择“更改新内容保存位置”。
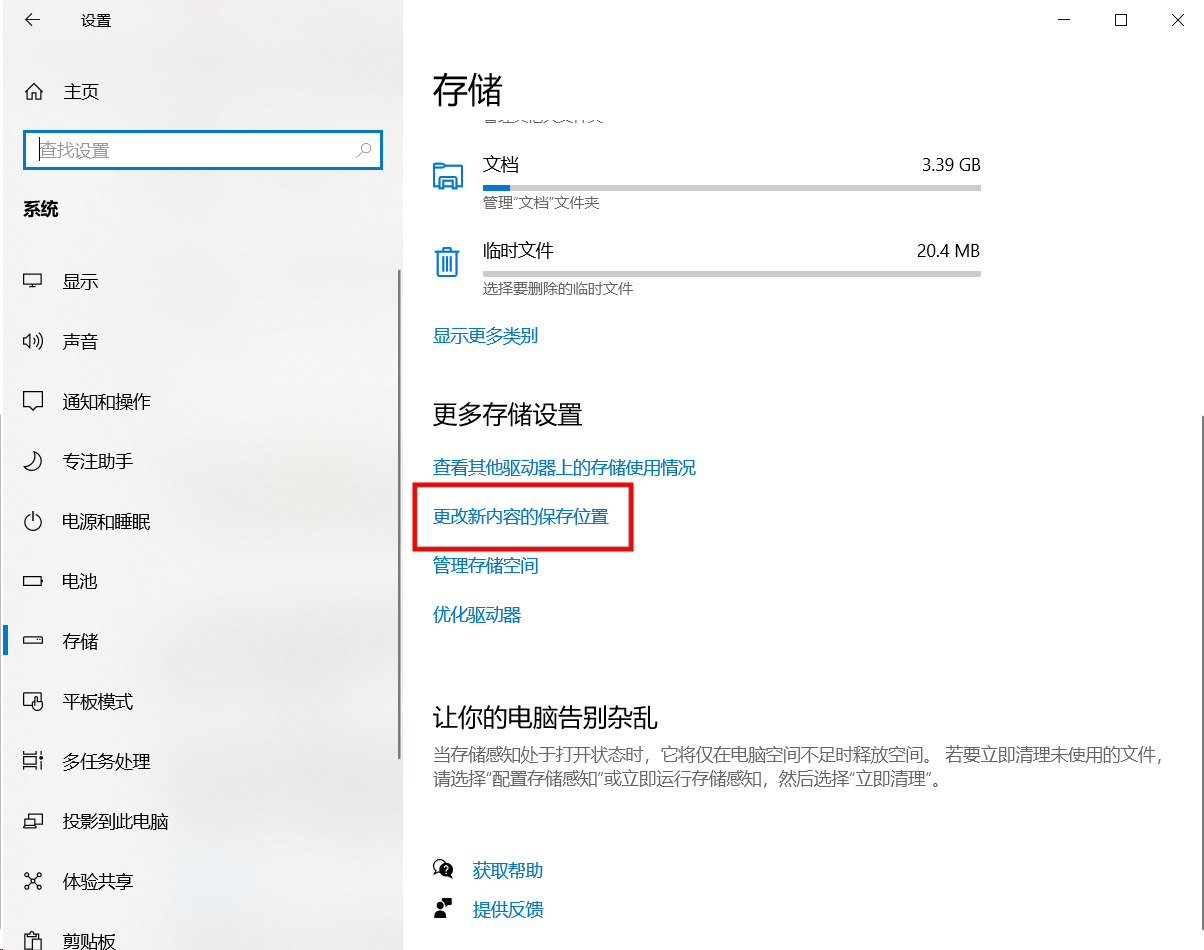
3,从下拉菜单中为每一种内容类型选择一个驱动器。
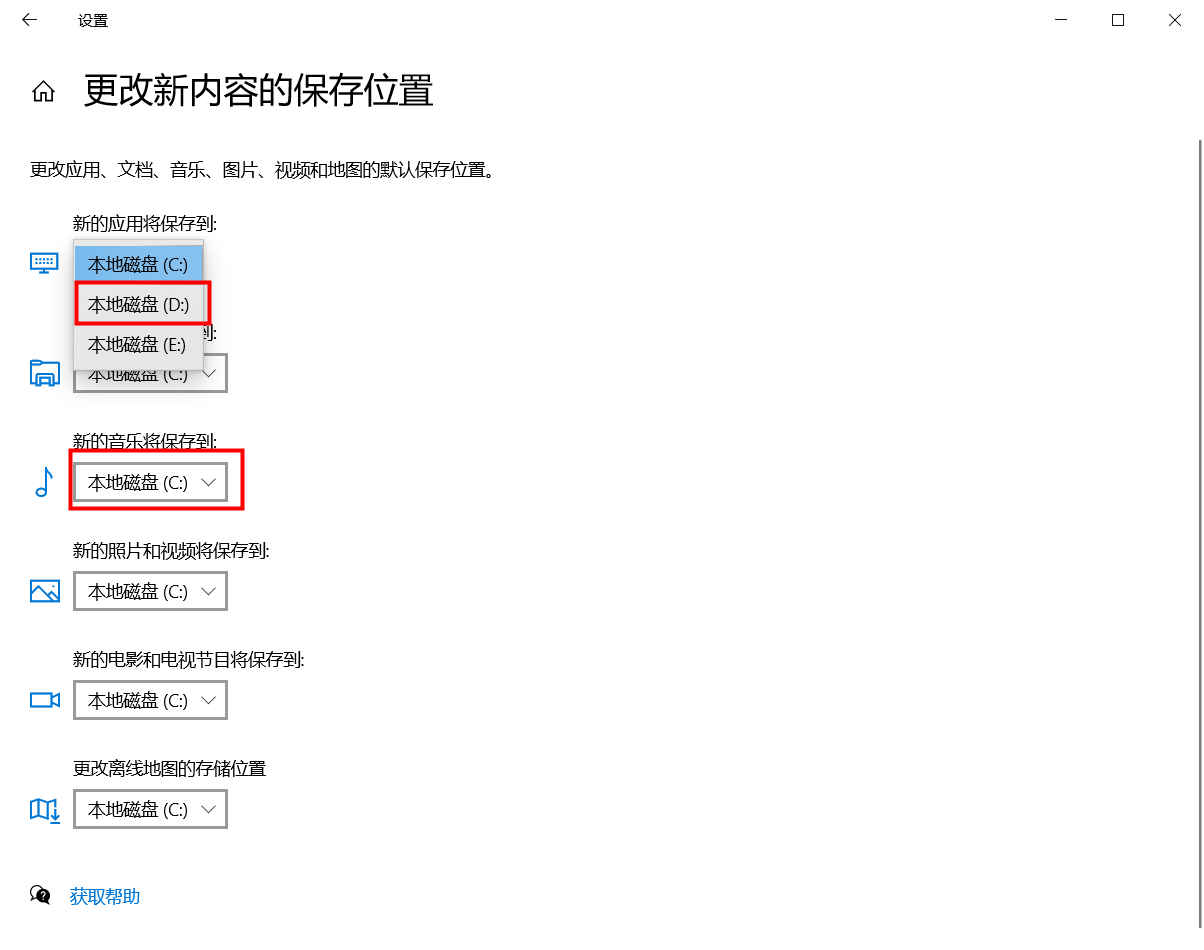
如果要使用的驱动器没有在此处列出,请确保该驱动器已连接到你的电脑。
打开 OneDrive 按需文件如果你已更新为最新版本的 Windows 10,可通过打开 OneDrive 按需文件来节省空间。无需全部下载即可从电脑上获取你的 OneDrive 文件。请参阅了解 OneDrive 按需文件,查看详细信息。
上述和大家分享就是win10系统释放磁盘空间的六种方法,用户可选择其中一种方法来释放空间。
如果你的问题还未得到解决,请点击网站顶部反馈告诉我们,我们将第一时间进行回复。
uc电脑园提供的技术方案或与您产品的实际情况有所差异,您需在完整阅读方案并知晓其提示风险的情况下谨慎操作,避免造成任何损失。

浏览次数 15288
浏览次数 613
浏览次数 778
浏览次数 9252
浏览次数 6297
未知的网友