uc电脑园 – 你的电脑系统管家
随着计算机的普及,我们在特殊情况下需要用台式机连接无线wifi,那应该怎么操作呢?接下来小编就为大家带来win7系统如何使用wifi万能钥匙连接无线WIFI的操作方法.
1、首先下载WiFi万能钥匙PC版软件,本页面提供资源连接,请在网页底部下载~


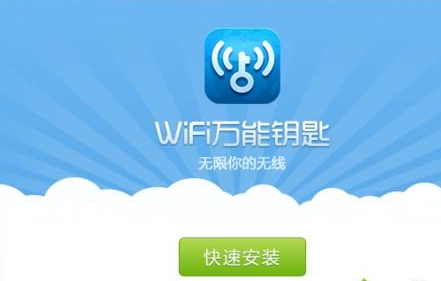
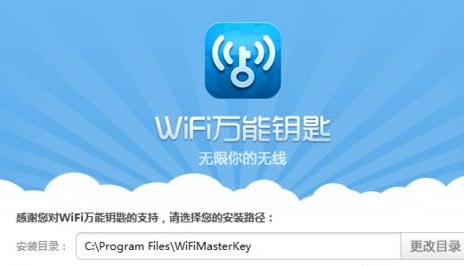
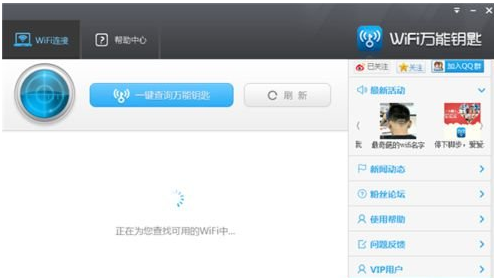
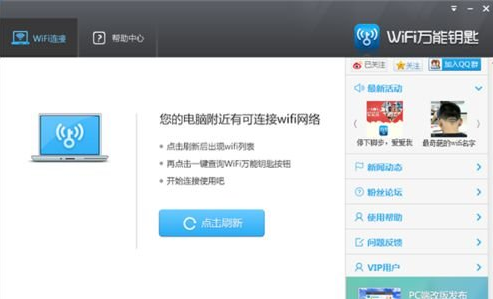
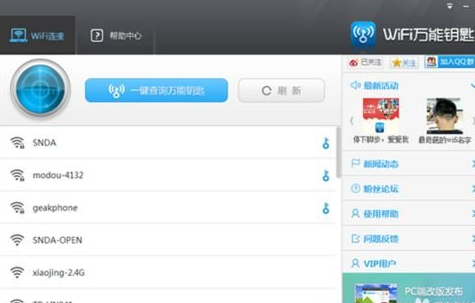
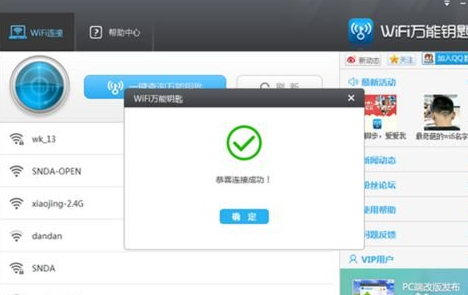
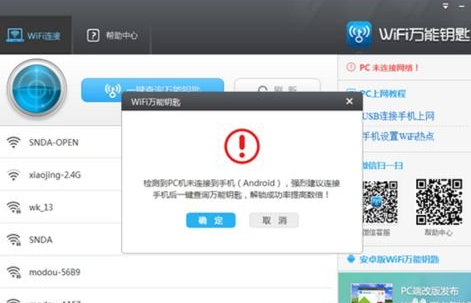
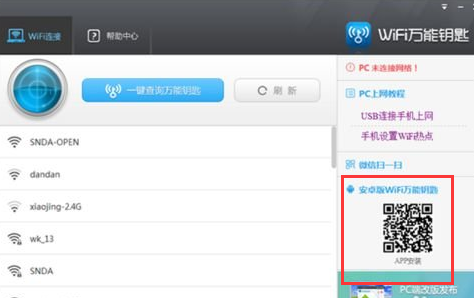
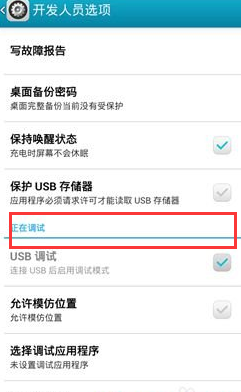
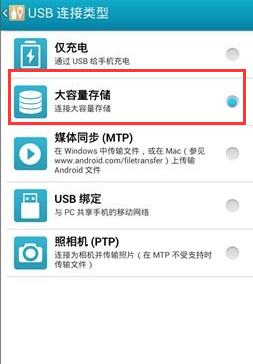
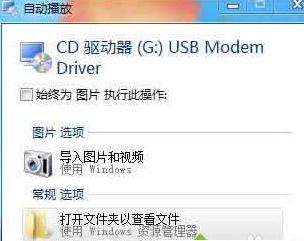
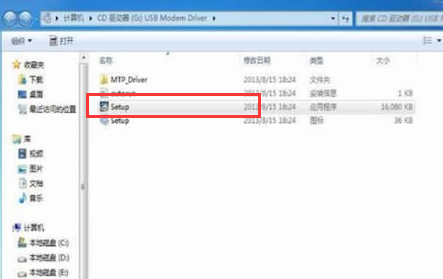
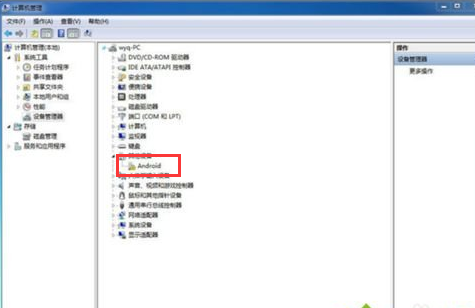
关于win7系统如何使用wifi万能钥匙连接无线WIFI的操作方法就给大家介绍到这边了,如果还有疑问的话可以点击网站顶部的意见反馈留言,小编会第一时间回复您哦~
uc电脑园提供的技术方案或与您产品的实际情况有所差异,您需在完整阅读方案并知晓其提示风险的情况下谨慎操作,避免造成任何损失。

未知的网友