uc电脑园 – 你的电脑系统管家

具体方法:
1、由于win10系统资源管理器中属性栏的各项属性的分割线颜色过浅,不仔细看的用户不会发现在预览窗口中也有一条分割线,我们可以在属性栏中移动这条线就可以调节预览窗口大小了。
2、当鼠标移动到该线上的时候,就会变成双向箭头,这时我们按住鼠标左键,往左或右移动就可以变大或搜索预览窗口了。不过这样调整后还不能应用于所有文件夹,我们还需要设置一下。
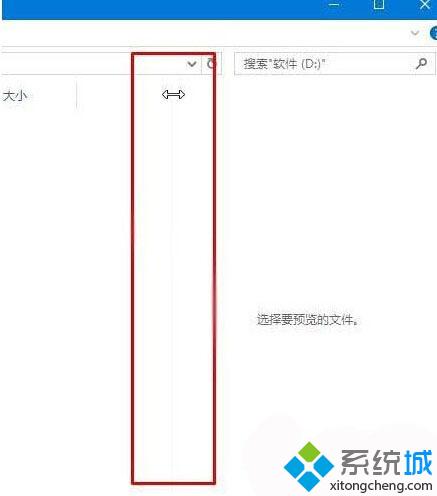
设置如下:
1、从win10系统的桌面上打开“此电脑”图标,然后选择打开里面的任意一个文件夹;
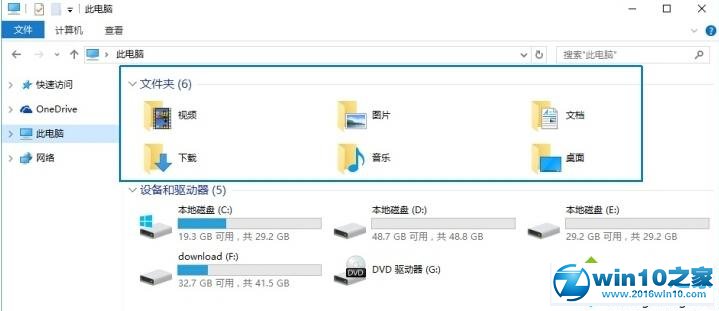
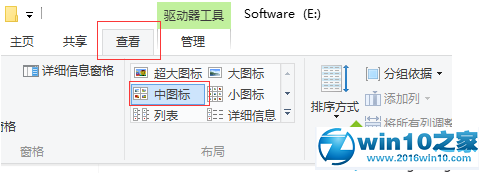
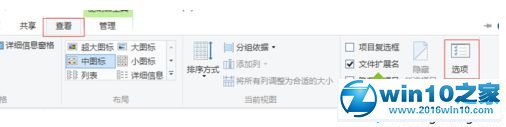
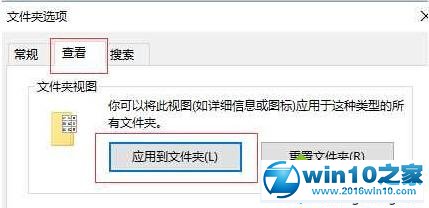
上面就是关于win10系统更改资源管理器(文件夹)预览窗格大小的操作方法有碰到一样情况的用户们可以采取上面的方法来处理,还有不明白的小伙伴可以留言给小编来帮你们解惑。
uc电脑园提供的技术方案或与您产品的实际情况有所差异,您需在完整阅读方案并知晓其提示风险的情况下谨慎操作,避免造成任何损失。

未知的网友