有时候可能会遇到win10系统无法打开C盘提示拒绝访问的情况,想必大家都遇到过win10系统无法打开C盘提示拒绝访问的情况吧,那么应该怎么处理win10系统无法打开C盘提示拒绝访问呢?
下面小编带领大家看看win10系统无法打开C盘提示拒绝访问的具体步骤:
1、右键点击无权访问的文件夹,然后在弹出菜单中点击属性菜单项;
2、会打开文件夹选项窗口,在这里点击窗口中的安全标签(这里以新建文件夹作为示例);
3、接着在打开的安全标签窗口中,点击下面的高级按钮 ,如图:
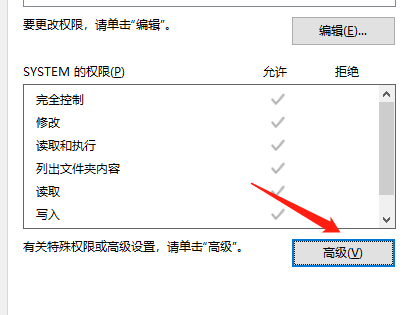
4、接着我们就打开文件夹的高级安全设置窗口,点击右上角的更改按钮,如图:
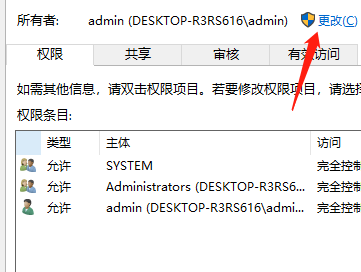
5、打开选择用户或组窗口,点击左下角的高级按钮,如图:
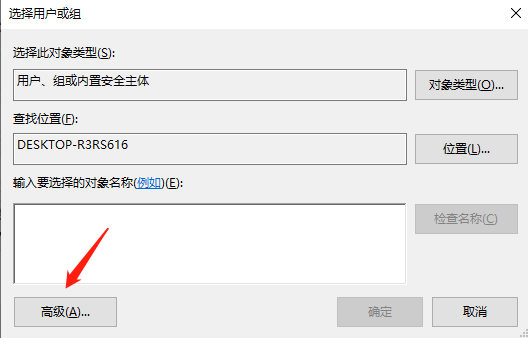
6、在弹出的新窗口中点击立即查找按钮,如图:
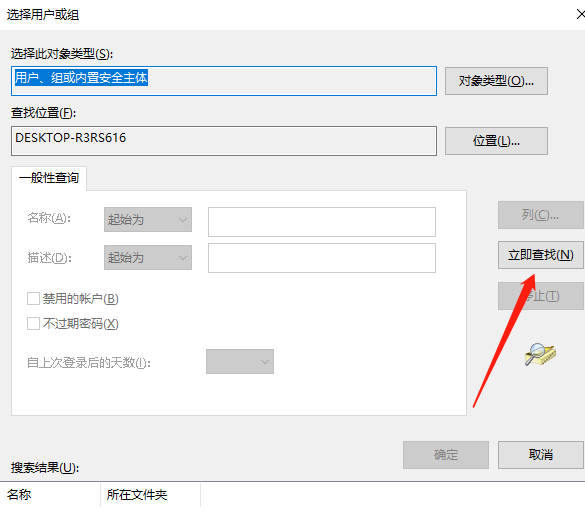
7、在下面的搜索结果中点击当前账户,或是直接点击administrator管理员账户;
8、在磁盘属性界面我们就可以看到选择的超级管理员账户已添加好了,最后点击确定按钮,这样就可以正常访问C盘了!。
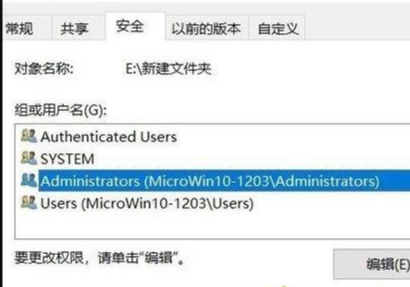
关于win10系统中无法打开C盘提示拒绝访问的解决方法就给大家介绍到这边你了,遇到一样情况的用户们可以参照上面的方法来解决。
如果你有任何疑问可以点击网站顶部的意见反馈,小编将第一时间进行回复。
uc电脑园提供的技术方案或与您产品的实际情况有所差异,您需在完整阅读方案并知晓其提示风险的情况下谨慎操作,避免造成任何损失。

浏览次数 15288
浏览次数 423
浏览次数 2169
浏览次数 237
浏览次数 4245
未知的网友