win7 64位系统如何添加打印机呢?以下是操作方法。
1:首先点击屏幕左下角的win7开始菜单按钮,选择“设备和打印机”进入设置页面。注:也可以通过“win7控制面板”中“硬件和声音”中的“设备和打印机”进入。

2:在“设备和打印机”页面,选择“添加打印机”,此页面可以添加本地打印机或添加网络打印机。
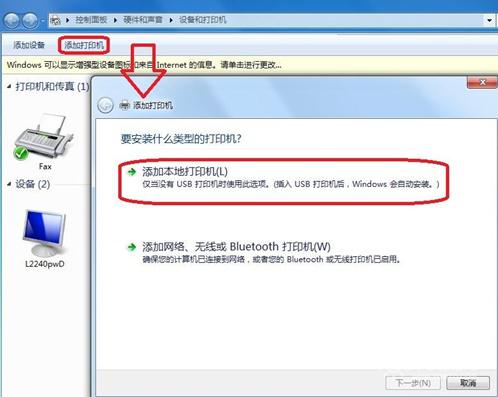
3:选择“添加本地打印机”后,会进入到选择打印机端口类型界面,选择本地打印机端口类型后点击“下一步”。
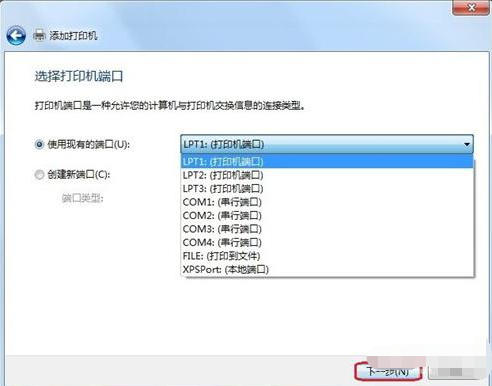
4:此页面需要选择打印机的“厂商”和“打印机类型”进行驱动加载,例如“EPSON LP-2200打印机”,选择完成后点击“下一步”。注:如果windows7系统在列表中没有您打印机的类型,可以“从磁盘安装”添加打印机驱动。或点击“Windows Update”,然后等待 Windows联网 检查其他驱动程序。
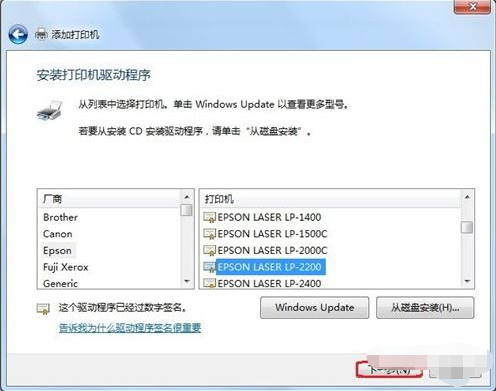
5:系统会显示出您所选择的打印机名称,确认无误后,点击“下一步”进行驱动安装。
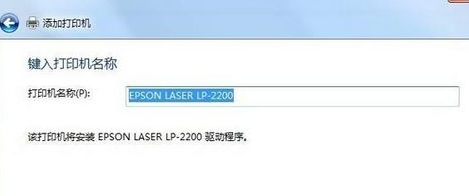
6:显示“正在安装打印机”。
7:打印机驱动加载完成后,系统会出现是否共享打印机的界面,您可以选择“不共享这台打印机”或“共享此打印机以便网络中的其它用户可以找到并使用它”。如果选择共享此打印机,需要设置共享打印机名称。
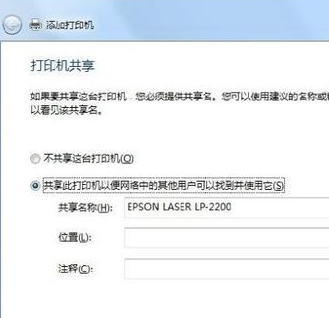
8:点击“下一步”,添加打印机完成,设备处会显示所添加的打印机。您可以通过“打印测试页”检测设备是否可以正常使用
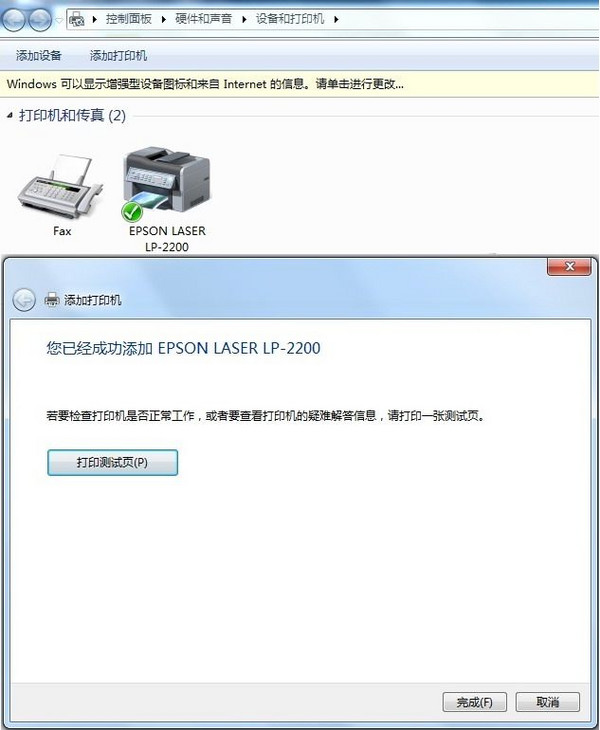
9:如果计算机需要添加两台打印机,在第二台打印机添加完成页面,系统会提示是否“设置为默认打印机”以方便您使用。也可以在打印机设备上“右键”选择“设置为默认打印机”进行更改。
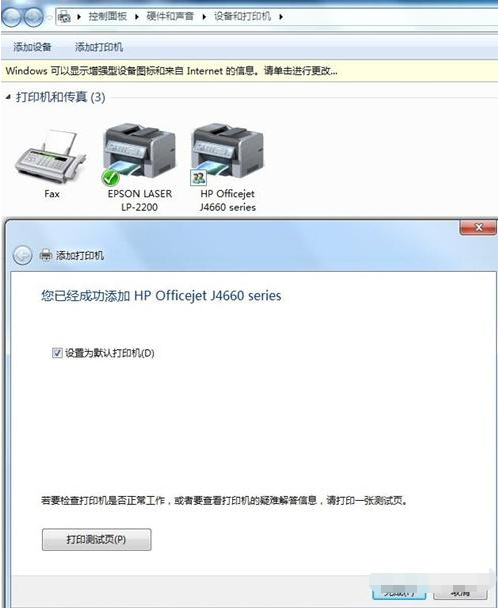
关于win7 64位系统添加打印机的方法今天小编就介绍到这里,希望能帮助到你,如果有你任何疑问可以点击网站顶部的意见反馈,小编将第一时间进行回复。
uc电脑园提供的技术方案或与您产品的实际情况有所差异,您需在完整阅读方案并知晓其提示风险的情况下谨慎操作,避免造成任何损失。

浏览次数 5386
浏览次数 1821
浏览次数 14925
浏览次数 610
浏览次数 346
未知的网友