
大家在使用电脑的时候,有时候需要处理文件时间比较长,人不能一直守在电脑旁。这时候可以使用win7自动关机的功能来实现电脑完成任务后,自动关机。今天小编告诉大家2种自动关机的方法,第一种是利用自动关机命令shutdown ,第二种方法利用win7的计划任务来设置自动关机。
方法1:利用cmd命令
1:打开cmd窗口。
方法一:单击桌面左下角开始按钮,在搜索框中输入“cmd”
方法二:用快捷键“Win+R”调出运行对话框,输入“cmd”
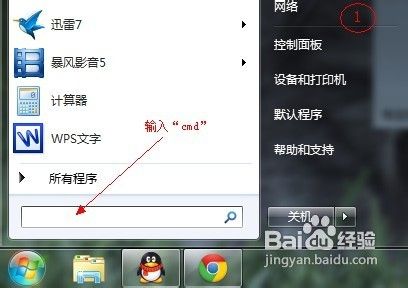
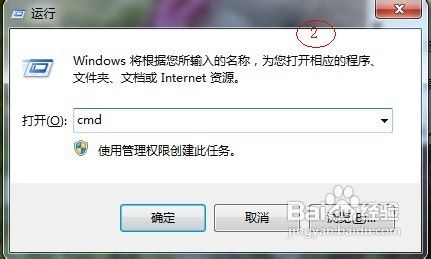
2:在cmd窗口中输入“shutdown”,查看shutdown命令用法及参数
其中比较常用且重要的有以下几个:
shutdown参数
-s:表示关闭计算机
-r:表示关闭并重启计算机
-t:表示时间,以秒为单位(一小时则用 -t 3600)
-a:表示终止系统关闭
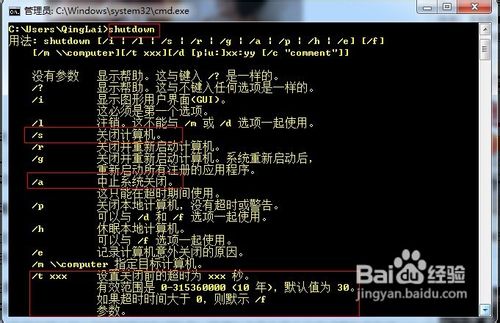
3:我们测试一小时后关机,则应输入:shutdown -s -t 3600
注意有三个空格
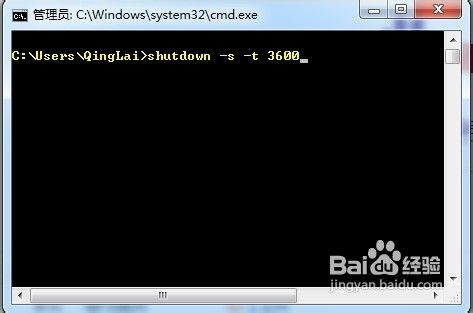
4:回车后系统将在右下角提示关机任务提醒
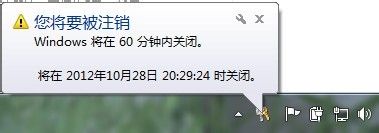
5:若想取消关机任务,则在cmd窗口中输入:shutdown -a
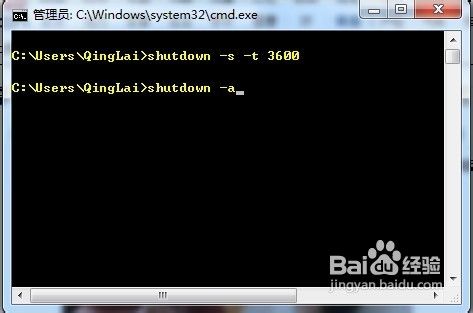
6:取消任务后,系统也会在桌面右下角提示任务取消信息
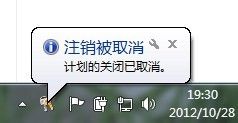
方法二:利用计算机管理中的计划任务设置
1.右键“计算机”-->“管理”选项
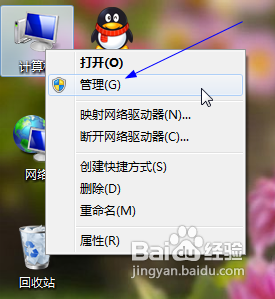
2.在计算机管理页面,单击左边“任务计划程序”,及右边“创建基本任务”选项
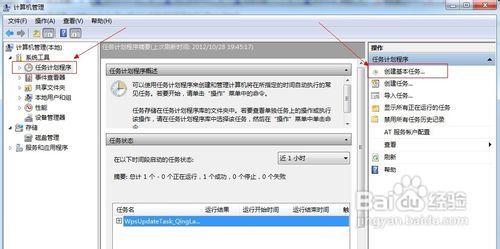
3.填上名称及描述
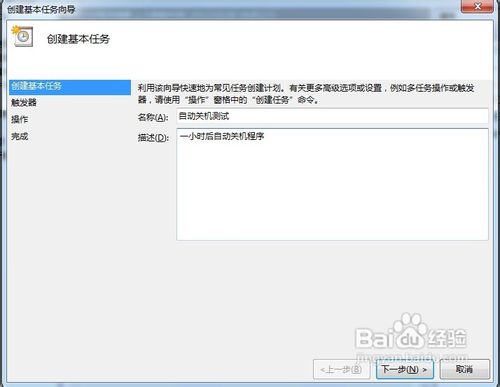
4.选择一次(可以根据个人需要,选择不同时间段)
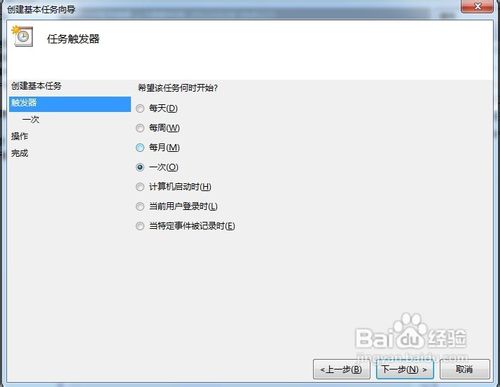
5.填入任务时间
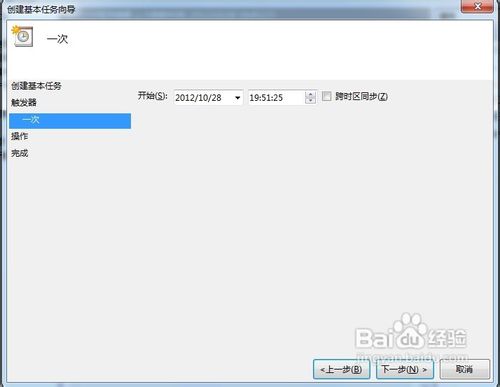
6.选择“启动程序”
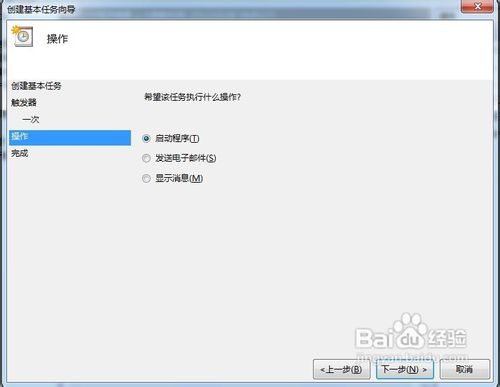
7.关键地方!
程序或脚本填入:shutdown
添加参数填入:-s -t 3600
(注意其中有两个空格)
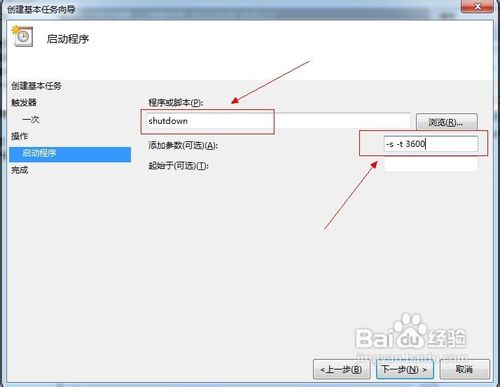
8.然后选择“完成”即可。
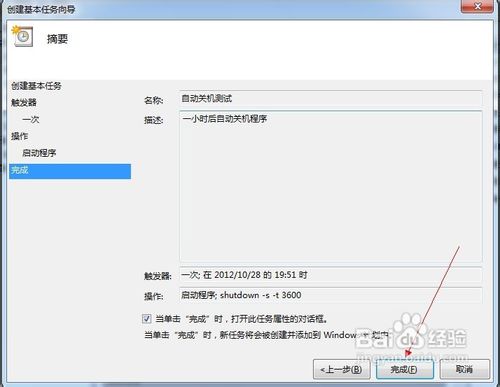
9.回到“任务计划程序”页面,查看活动任务,即可看到刚刚新建的任务事件
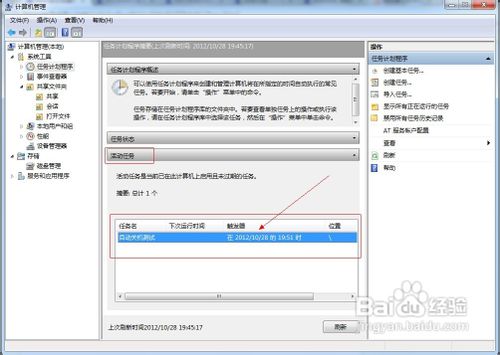
uc电脑园提供的技术方案或与您产品的实际情况有所差异,您需在完整阅读方案并知晓其提示风险的情况下谨慎操作,避免造成任何损失。

未知的网友