
1、首先我们要做的就是打开开始菜单,然后选择控制面板选项,如图所示:
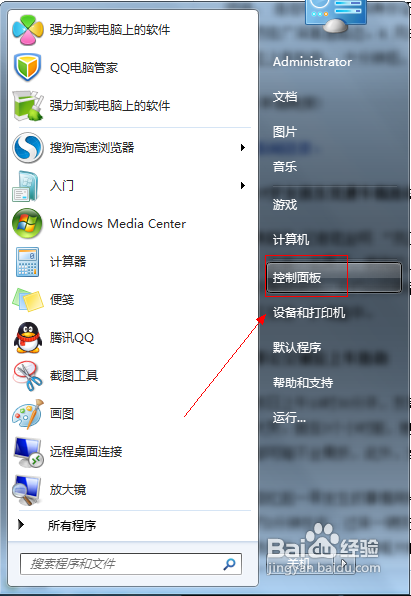
2、然后在打开的控制面板中,我们选择更改键盘或其他输入法这个选项,如图所示:
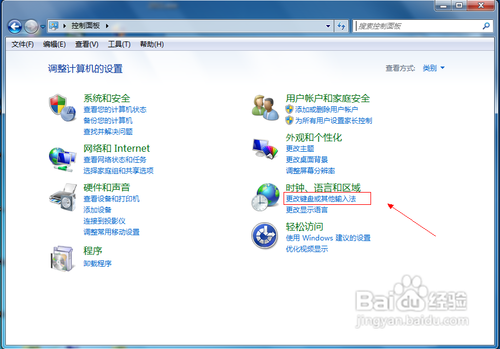
3、在打开的区域和语言属性窗口中,我们单击窗口中的更改键盘按钮,如图所示:
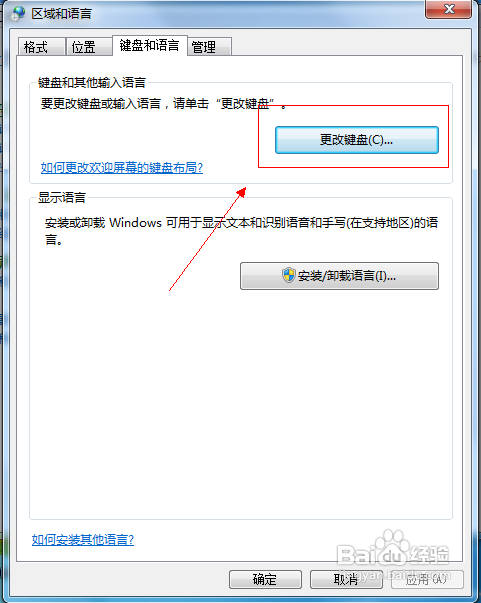
4、然后打开文本服务和输入语言属性窗口,我们切换到语言栏选项卡,如图所示:
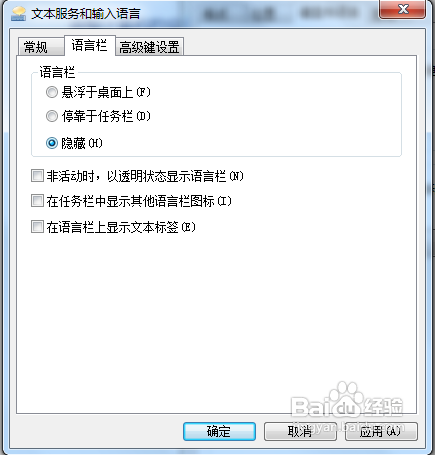
5、呵呵,相信大家可以看到原因了吧,原来是这里勾选了隐藏,我们要显示出来,所以就要勾选停靠于任务栏这个选项,勾选,如图所示:
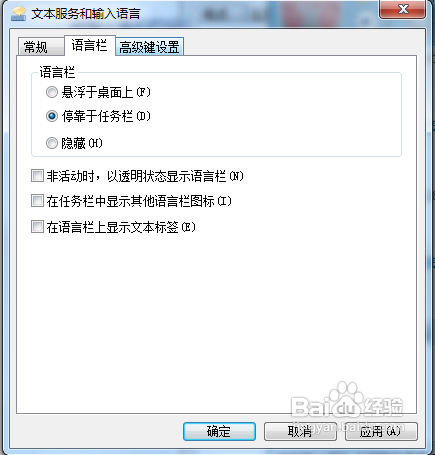
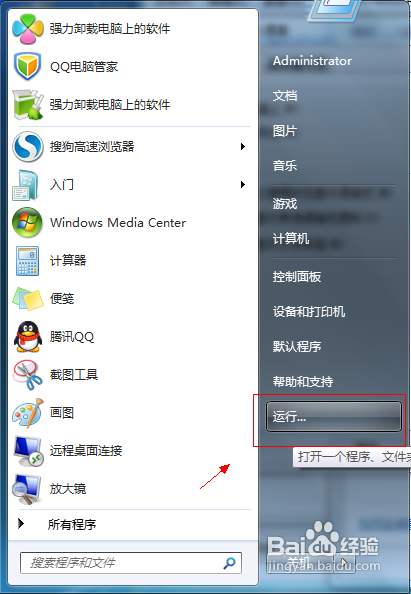
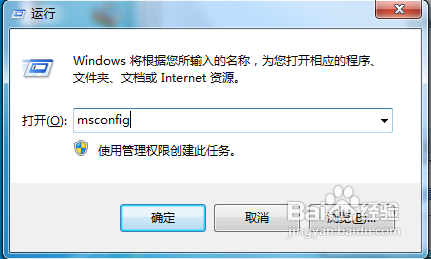
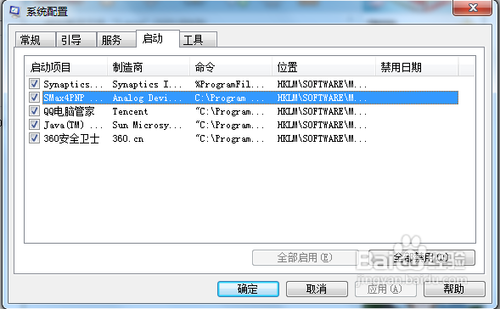
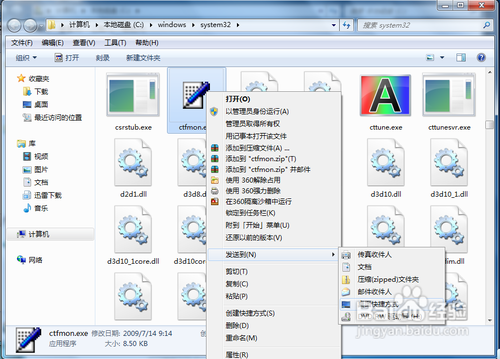
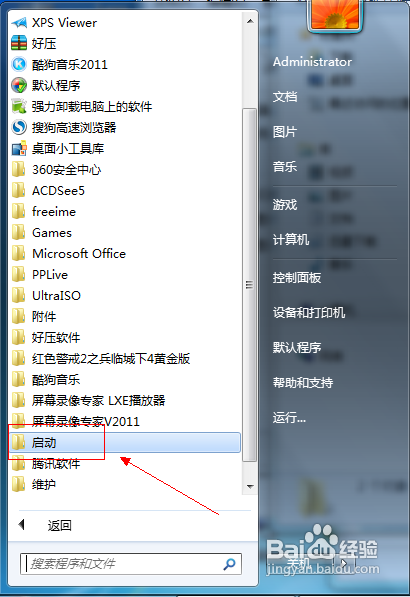
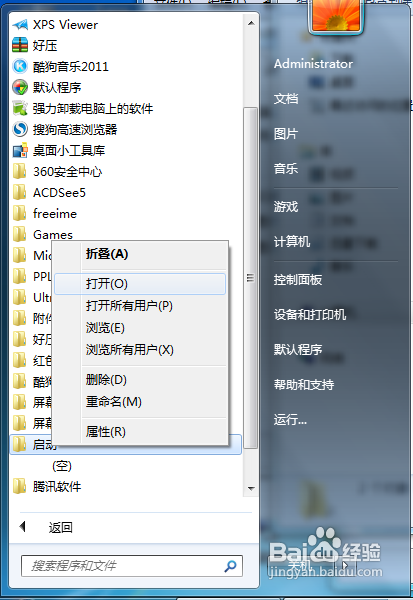
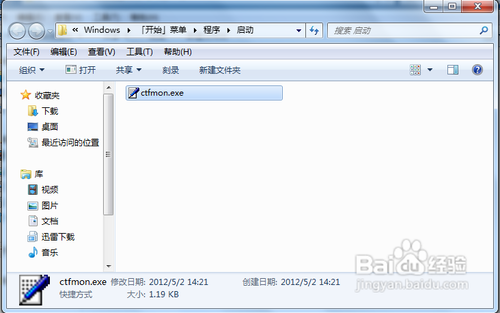
方法一:

方法二:

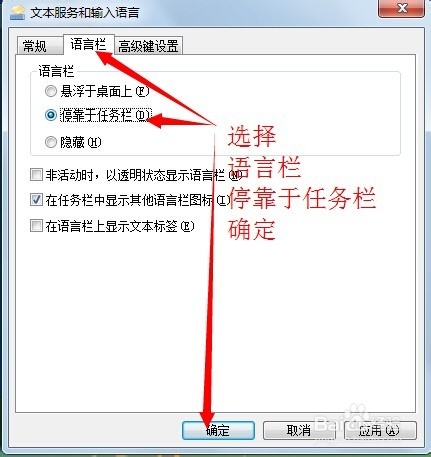
3、设置完毕。语言栏已经停靠到任务栏当中。
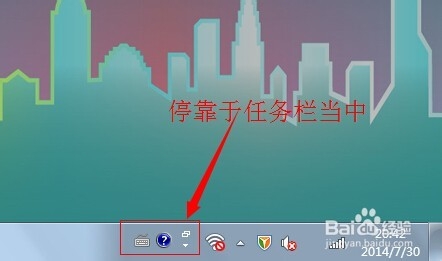
uc电脑园提供的技术方案或与您产品的实际情况有所差异,您需在完整阅读方案并知晓其提示风险的情况下谨慎操作,避免造成任何损失。

未知的网友