一、首先进入设备管理器,看有没有摄像头这一设备,如果有,进入我的电脑就会看到这个图标,双击它就会打开;如果没有,那么需要安装摄像头的驱动。驱动安装好后,在我的电脑中就会看到它了。这样就可以打开了。
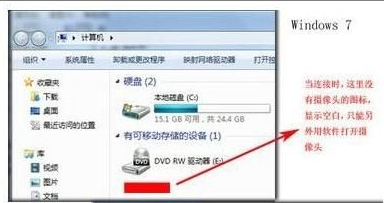
在桌面添加摄像头的方法
1、打开开始菜单,右键“计算机”选择“管理”。
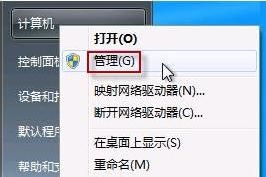
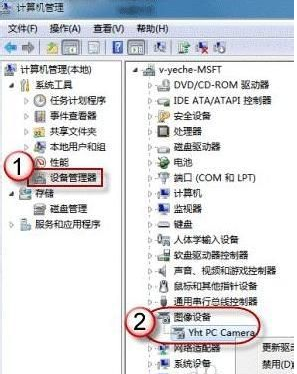
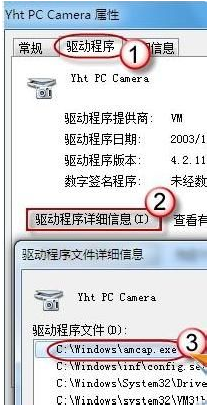
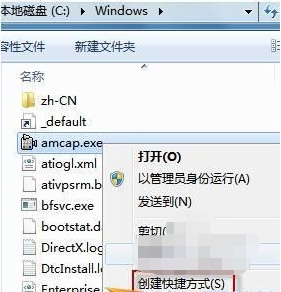
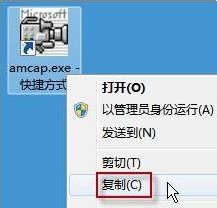
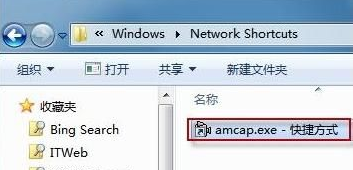
6、打开“计算机”,现在就可以看到摄像头图标了。
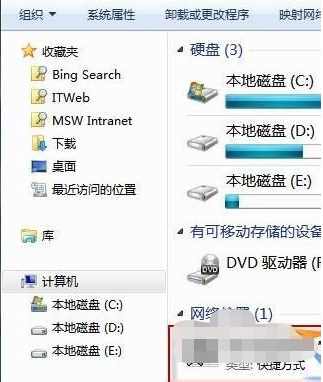
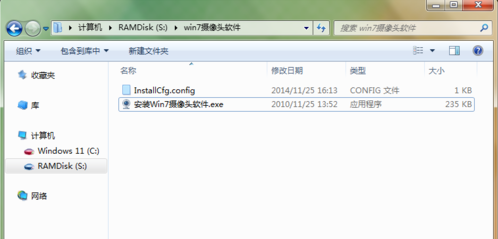
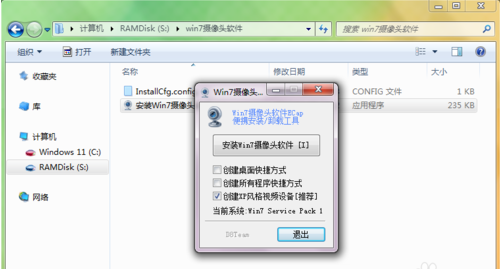
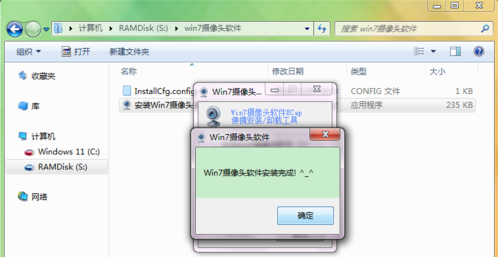
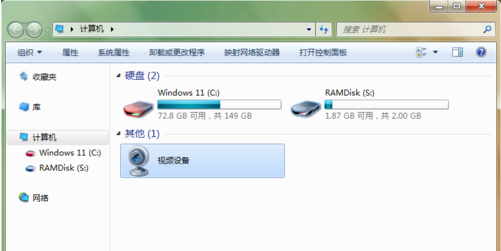
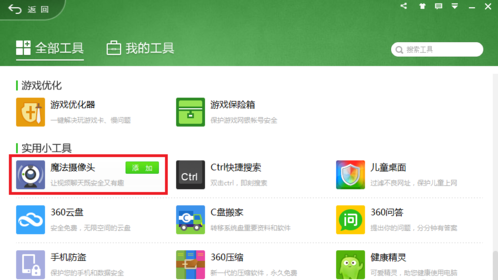
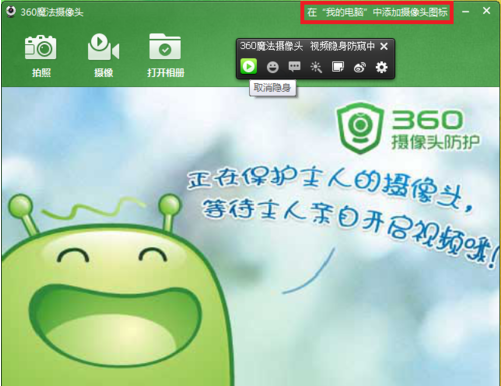
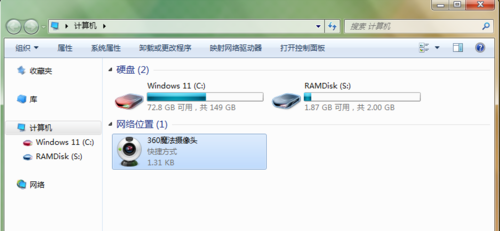
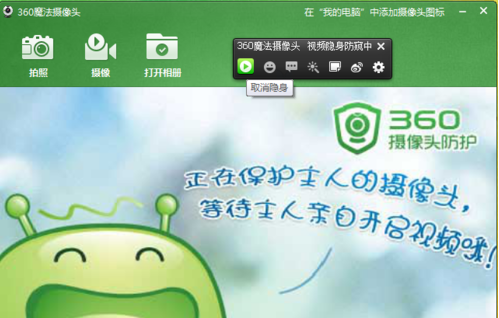
关于win7添加摄像头和图标的方法今天小编就介绍到这里,希望能帮助到你,如果有你任何疑问可以点击网站顶部的意见反馈,小编将第一时间进行回复。
uc电脑园提供的技术方案或与您产品的实际情况有所差异,您需在完整阅读方案并知晓其提示风险的情况下谨慎操作,避免造成任何损失。

浏览次数 540
浏览次数 7812
浏览次数 4593
浏览次数 1080
浏览次数 1756
未知的网友