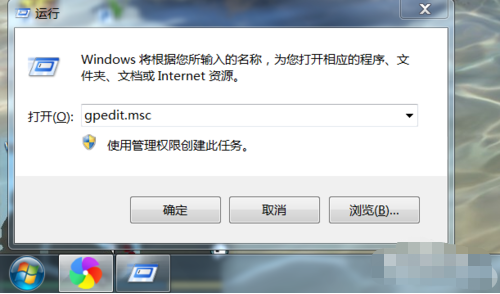
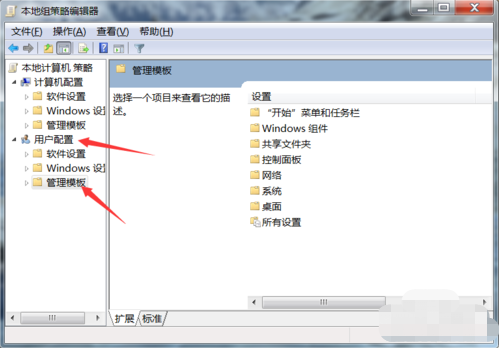
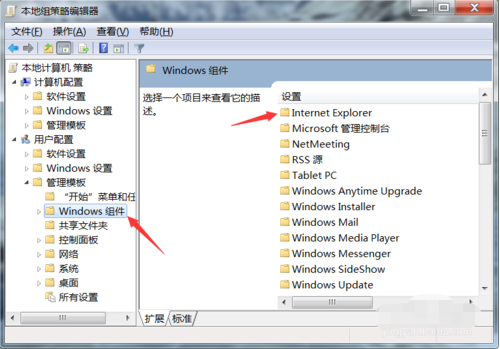
打开Internet Explorer后往下拉,找到 禁用更改主页设置 双击打开(或右键编辑)
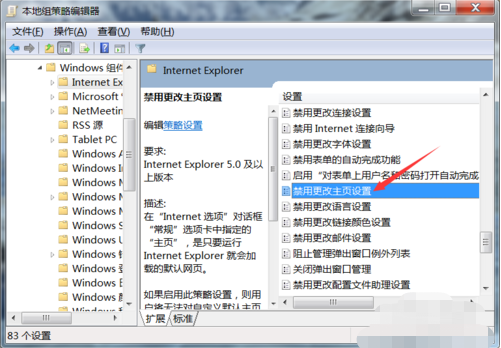
点击已启用,在下面主页框输入自己想要的主页后点击确定即可。有的流氓软件残留项还在可能主页还没变,用360快速查杀一遍即。
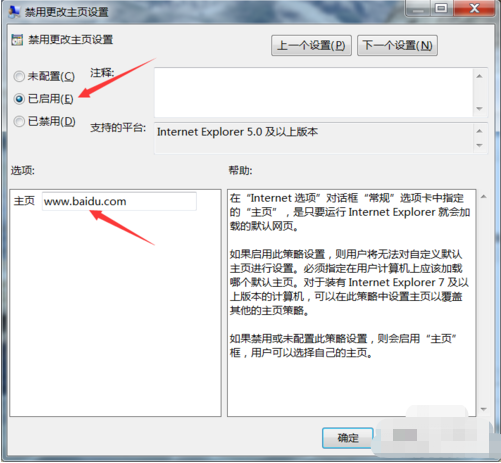
1、首先,我们从最简单的入手,打开浏览器后,点击左上角的“工具”,选择“Internet选项”点击。
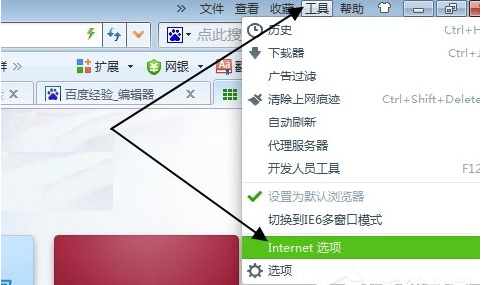
2、在弹出来的菜单中找到第一个“主页”的选项卡,在这里输入你要修改的主页,然后点击“确定”。
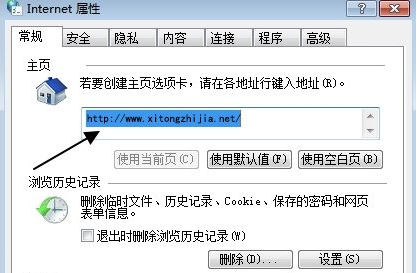
1、 如果通过以上方法还不行的话,下面我们调用一下其他软件进行一下防护,我就拿腾讯管家为例,打开腾讯管家,找到右下角“工具箱”点击。
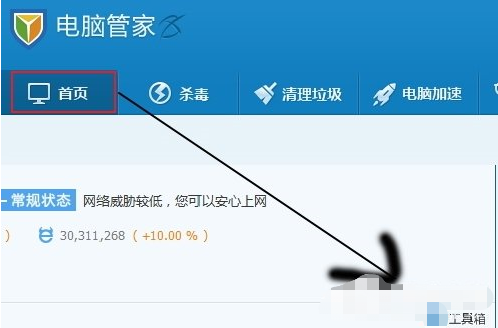
2、在出来的页面中找到“浏览器保护”点击。
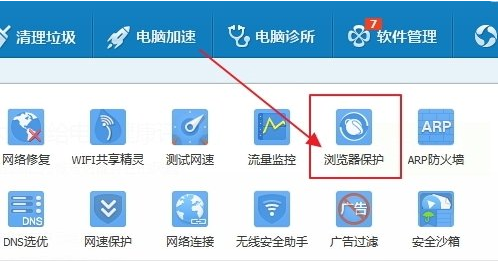
3、然后在弹出来的页面点击“锁定ie主页为”边上的小三角,在出来的菜单中选择“自定义”。
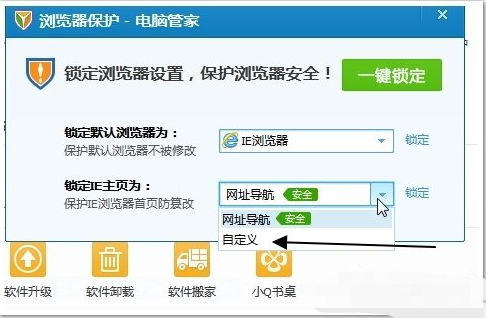
4、然后输入你想要锁定的网址,点击边上“锁定”2个字,这样浏览器的主页就被锁定了。
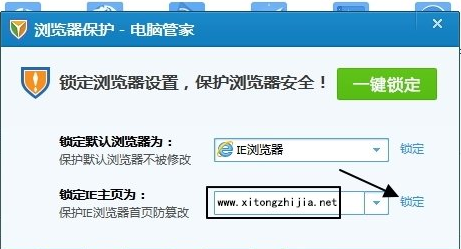
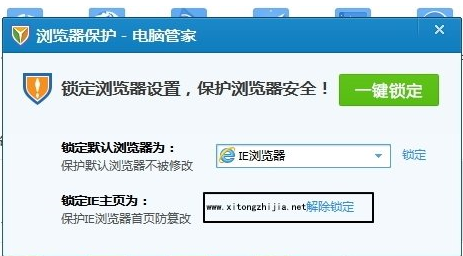
1、为了加固上面的方法,我们还可以修改组策略来锁定主页,点击键盘上的“Windows图标+R”启动运行窗口,然后输入“gpedit.msc”点击确定。(Win7家庭普通版没有组策略)
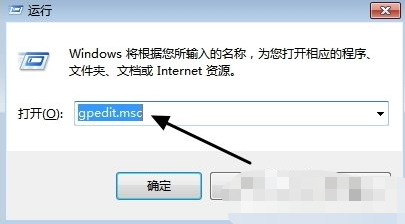
2、进入组策略,点击“用户配置”--“管理模板”。
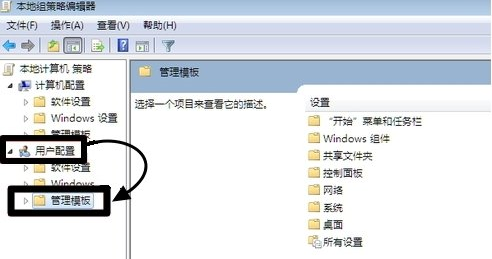
3、点击下面的“Windows组件”,再点击Windows组件下面的“Internet Explorer”。
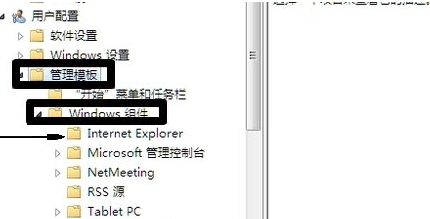
4、然后点击禁用“主页更改设置”。
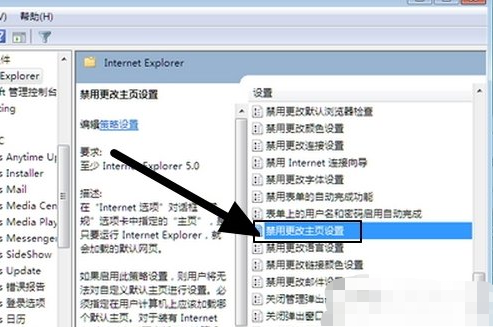
5、然后在主页上面点击“已启用”,在下面的方框选项中输入你要锁定的主页,最后点击“确定”。
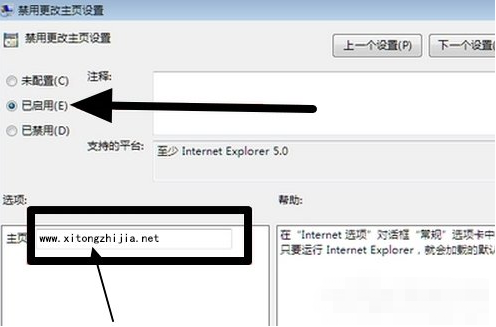
6、这样我们的主页就完全锁定了,我们再来看看,主页现在成为灰色,变成不可编辑的了,如果想修改主页,就重复上面步骤就可以了。
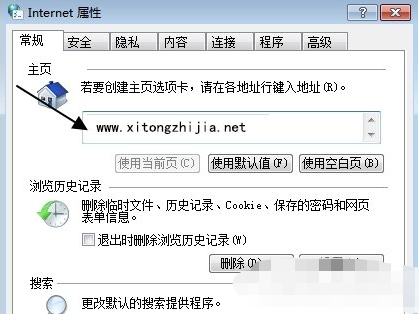
关于win7锁定浏览器主页的方法和win7修改浏览器主页的方法今天小编就介绍到这里,希望能帮助到你,如果有你任何疑问可以点击网站顶部的意见反馈,小编将第一时间进行回复。
uc电脑园提供的技术方案或与您产品的实际情况有所差异,您需在完整阅读方案并知晓其提示风险的情况下谨慎操作,避免造成任何损失。

浏览次数 2336
浏览次数 233
浏览次数 36
浏览次数 506
浏览次数 130
未知的网友