
跟着小编一起来看看深度u盘装系统的相关使用教程,让您在短时间学会如何使用深度u盘安装win10系统。
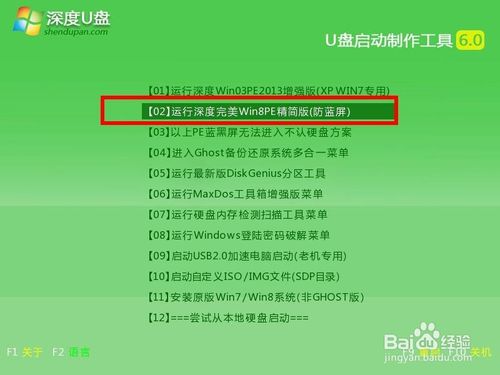
2、进入win8pe系统后,双击打开桌面上的深度PE装机工具,程序会自动检测硬盘分区中符合条件的系统镜像文件并显示出来供选择,我们只需点击win10对应的镜像文件即可,接着我们在硬盘分区列表中选择一个分区作为安装时占用的分区,在这里我们选择系统盘所在分区,然后点击“确定”即可,如下图所示:
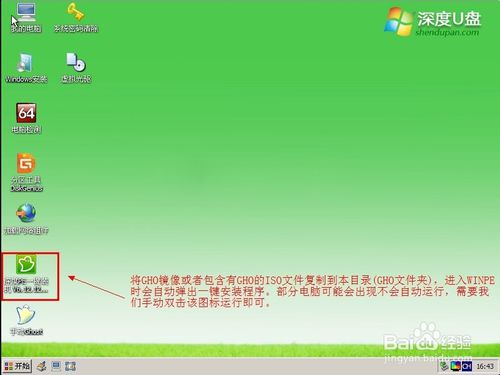
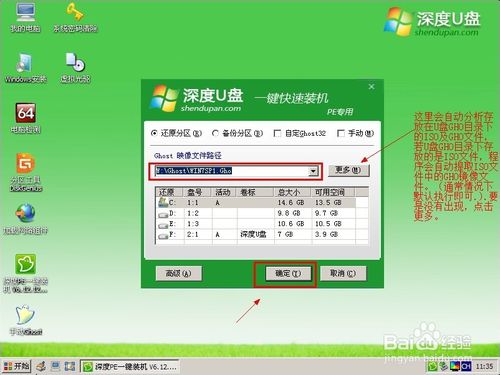
3、随后会弹出一个窗口,提示将开始安装win10,我们无需做其他改动,点击“确定”确认执行即可,如下图所示:
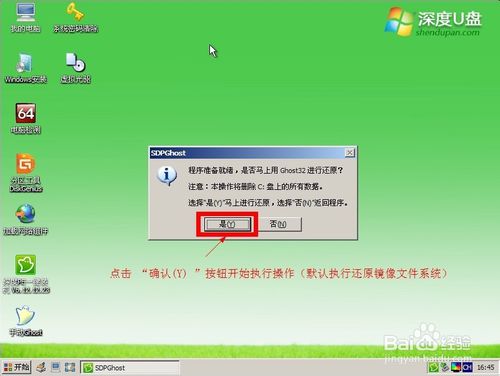
4、接下来工具会将原版win10系统镜像包解压到指定的分区,解压完成后将自动重启电脑继续后面的安装操作,我们只需耐心等待即可,如下图所示:

5、安装完成后,进入win10系统桌面,如下图所示:
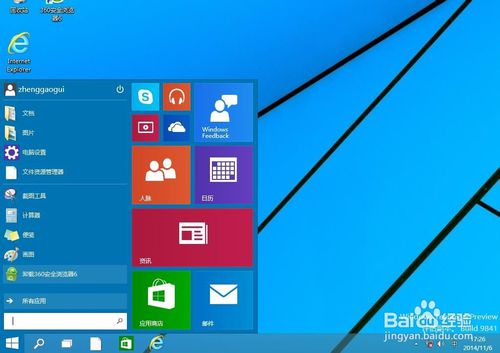
uc电脑园提供的技术方案或与您产品的实际情况有所差异,您需在完整阅读方案并知晓其提示风险的情况下谨慎操作,避免造成任何损失。

未知的网友