win7系统关闭媒体中心的方法
1、首先点击“我的电脑”图标,然后点击所以程序,如下图所示,矩形框选中的就是媒体中心,点击打开后如下图所示,在这里可以查看电脑上的视频和图片。视频和图片功能虽然很好,但是现在有很多软件更合适更漂亮。
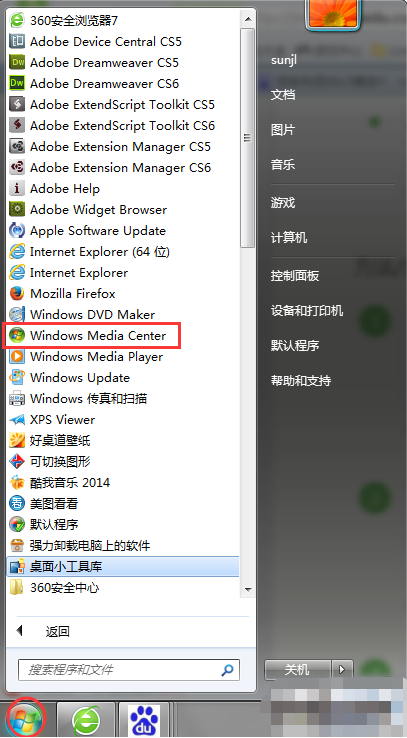
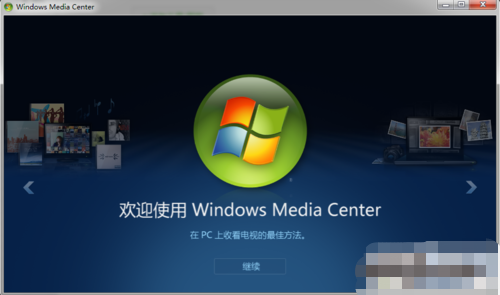
2、依旧点击“我的电脑”图标,然后选择右侧的“控制面板”选项,弹出控制面板窗体。
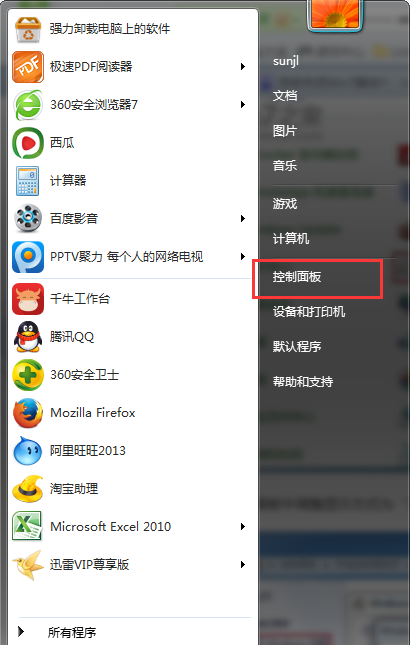
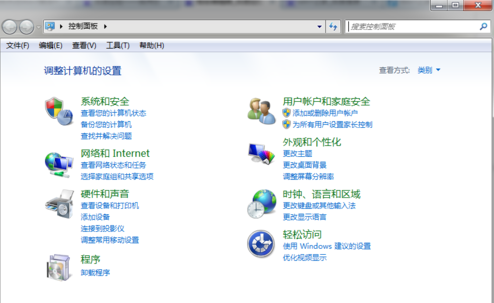
3、在控制面板中选择左下角“程序”选项,弹出如下图所示界面,然后选择“程序和功能”选项。
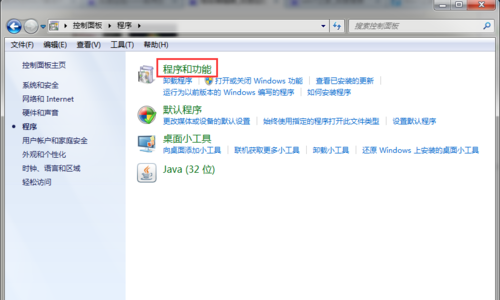
4、点击上述页面左侧的“打开或关闭windows功能”,会弹出如下图所示窗体,弹出速度可能需要等一等。
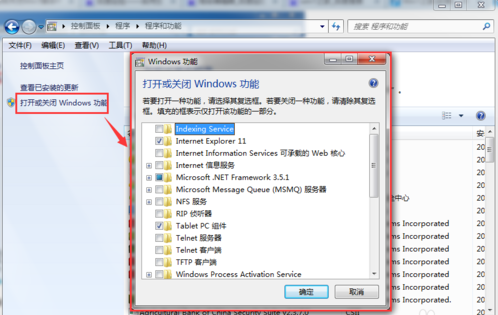
5、在这些文件夹中找到“媒体功能”,点击“媒体功能”前面的“+”,取消勾选“windows Media Center”如下图所示。
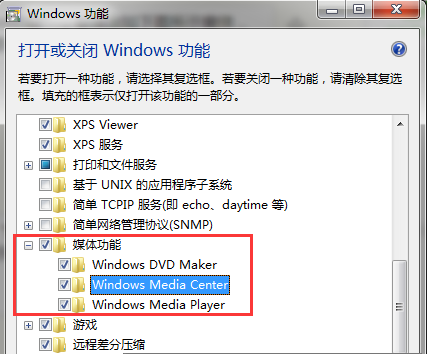
6、这时会弹出如下图所示提示框,点击“是”即可,提示窗体消失,界面变为下图所示,然后点击“确定”按钮,即可关闭win7的媒体中心功能。
win7系统开启媒体流的方法
1、在任务栏中“网络”图标上单击右键,选择“打开网络和共享中心”。
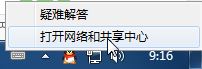

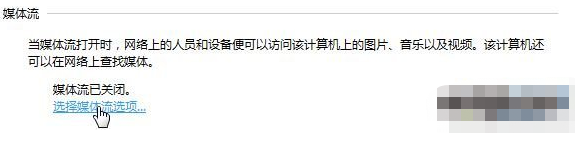
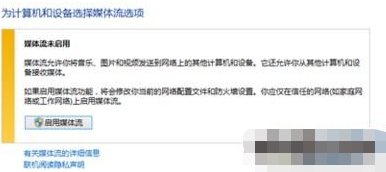
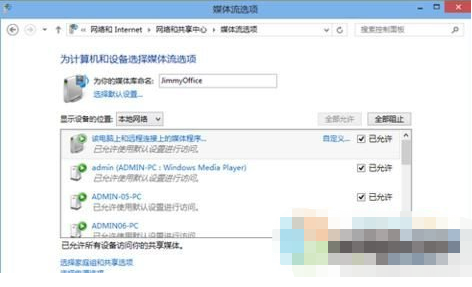
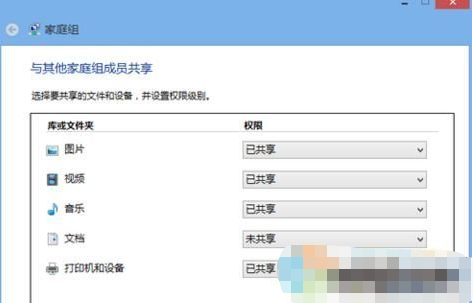
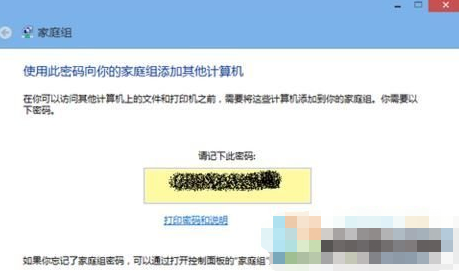
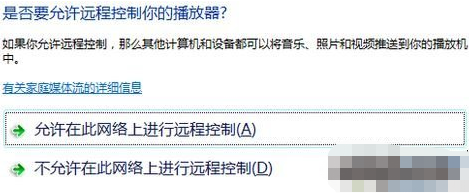

关于win7系统关闭媒体中心的方法和win7系统开启媒体流的方法今天小编就介绍到这里,希望能帮助到你,如果有你任何疑问可以点击网站顶部的意见反馈,小编将第一时间进行回复。
uc电脑园提供的技术方案或与您产品的实际情况有所差异,您需在完整阅读方案并知晓其提示风险的情况下谨慎操作,避免造成任何损失。

浏览次数 3796
浏览次数 1382
浏览次数 239
浏览次数 1785
浏览次数 776
未知的网友