
win7设置虚拟内存的方法
1、在“计算机”上右键单击出现下拉菜单后,单击“属性”。
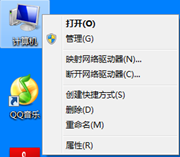
2、出现“系统”页面。
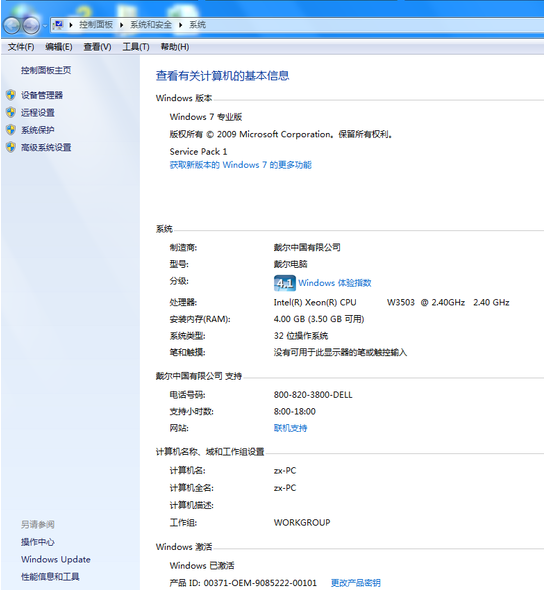
3、单击“高级系统设置”。
![]()
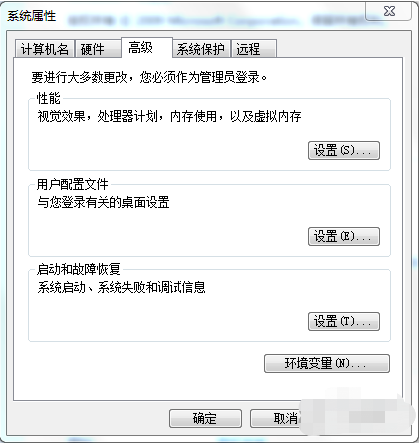
4、找到并打开“性能”。
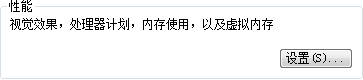
5、“性能选项”中选点“高级”选项卡。
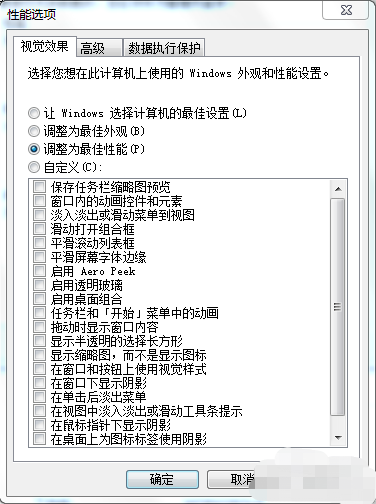
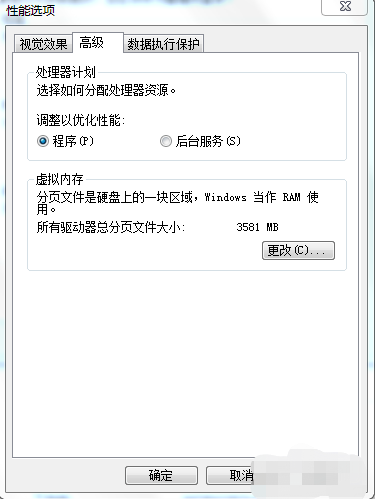
6、找到“虚拟内存”,单击“更改”。
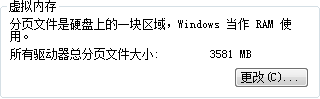
7、接下来就可更改了。
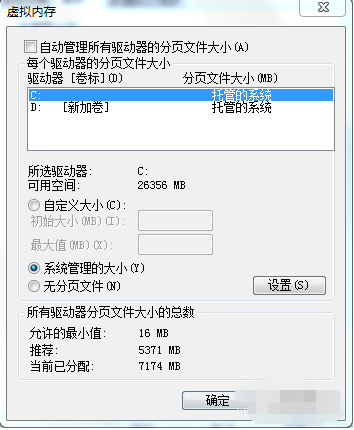
win7将C盘的虚拟内存转移到D盘的方法
1、首先鼠标右击电脑桌面上的“计算机”图标,选择属性选项,然后点击窗口左侧的“高级系统设置”选项。
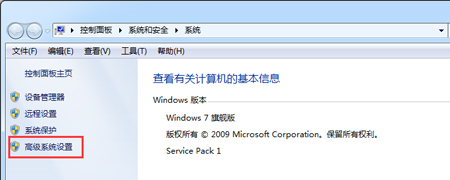
2、在打开的窗口中,点击“高级”选项中性能下的“设置”按钮。
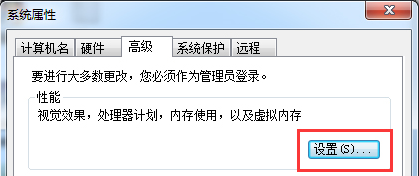
3、然后在打开的性能选项界面中,切换到“高级”选项卡,然后点击虚拟内存中的“更改”按钮。
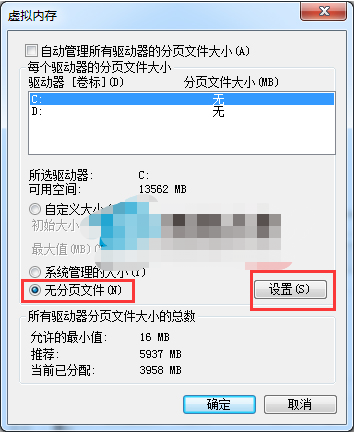
4、在打开“虚拟内存”对话框中,先选中“驱动器[卷标]中的C:”,然后点选“无分页文件”,再点击“设置”按钮,这时已经取消了C盘的虚拟内存。
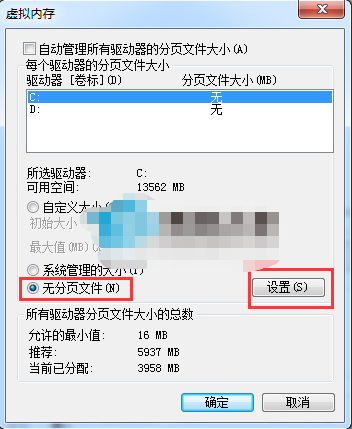
5、接着点选“自定义大小”,将“驱动器[卷标]”设在其它盘,并且输入虚拟内存的初始大小和最大值,点击“设置”按钮,点击“确定”,之后点击应用,然后退出虚拟内存,重启电脑即可生效,这时候就会发现“虚拟内存”所占用的空间已经移到D盘了。
关于win7设置虚拟内存的方法和win7将C盘的虚拟内存转移到D盘的方法今天小编就介绍到这里,希望能帮助到你,如果有你任何疑问可以点击网站顶部的意见反馈,小编将第一时间进行回复。
uc电脑园提供的技术方案或与您产品的实际情况有所差异,您需在完整阅读方案并知晓其提示风险的情况下谨慎操作,避免造成任何损失。

浏览次数 178
浏览次数 405
浏览次数 337
浏览次数 297
浏览次数 154
未知的网友