
win7启用浏览器cookie功能的方法
1、开始 - 控制面板。
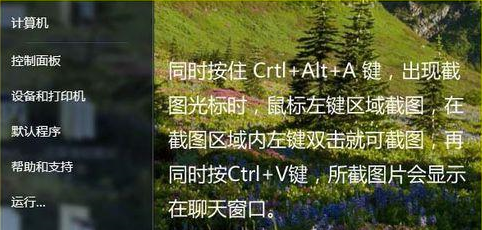
2、在控制面板中找到Internet,右键Internet - 打开。
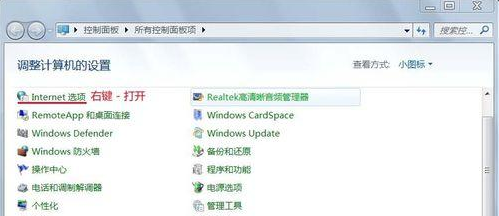
3、在弹出的Internet属性窗口,点击“隐私”。
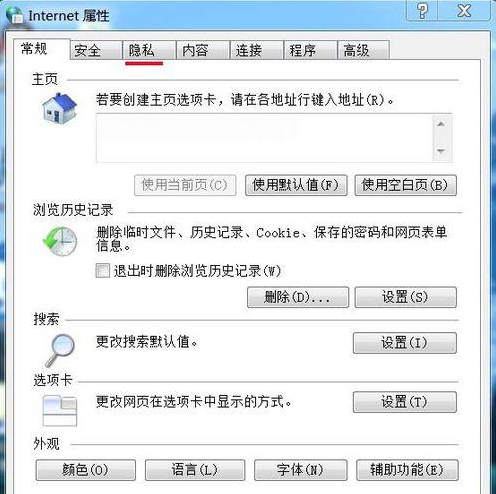
4、在隐私设置中点击:高级。
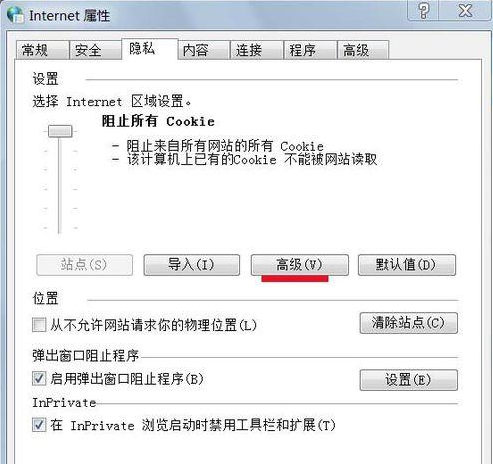
5、我们在高级隐私设置窗口,按图中顺序勾选。
(1)替代自动Cookie处理(O);
(2)第一方Cookie:接受(A);
(3)第三方Cookie:接受(C);
(4)总是允许会话Cookie(W);
(5)确定。
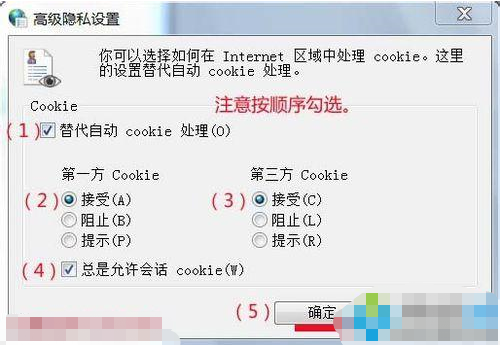
6、回到Internet属性窗口,点击确定退出。
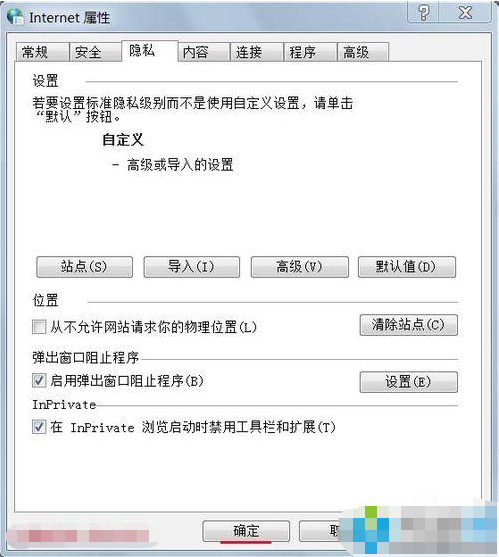
win7查看cookie存放位置的方法
win7中cookies的存放位置:
C:\Users\你的用户名\AppData\Local\Microsoft\Windows\Temporary Internet Files
Temporary Internet Files:这个文件可能找不到,这和win7的设置有关到:下图所示的“工具“->文件夹选项->查看 将红线画的一览对号去掉,确定即可。或者使用IE浏览器进行查看。打开IE,打开”工具“栏,按照下图展示进行查看即可。
关于win7启用浏览器cookie功能的方法和win7查看cookie存放位置的方法今天小编就介绍到这里,希望能帮助到你,如果有你任何疑问可以点击网站顶部的意见反馈,小编将第一时间进行回复。
uc电脑园提供的技术方案或与您产品的实际情况有所差异,您需在完整阅读方案并知晓其提示风险的情况下谨慎操作,避免造成任何损失。

浏览次数 2413
浏览次数 287
浏览次数 71
浏览次数 57
浏览次数 63
未知的网友