win7打印机共享设置方法
第一步:取消禁用Guest用户
1. 点击【开始】按钮,在【计算机】上右键,选择【管理】,如下图所示:
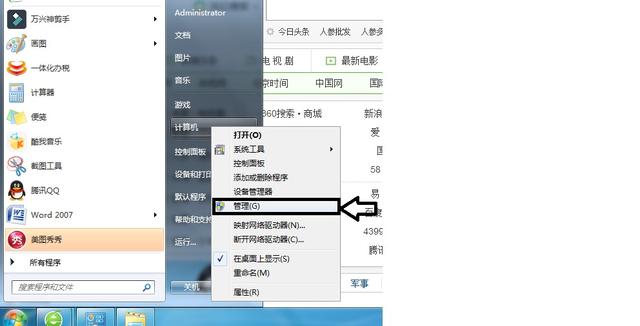
2. 在弹出的【计算机管理】窗口中找到【Guest】用户,双击【Guest】,打开【Guest属性】窗口,把帐户已禁用前面的对勾去掉,然后点确定。如下图所示:
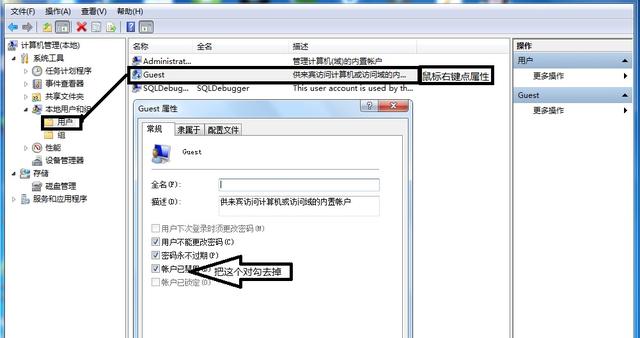
第二步:共享目标打印机
1. 点击【开始】按钮,选择【设备和打印机】,如下图:
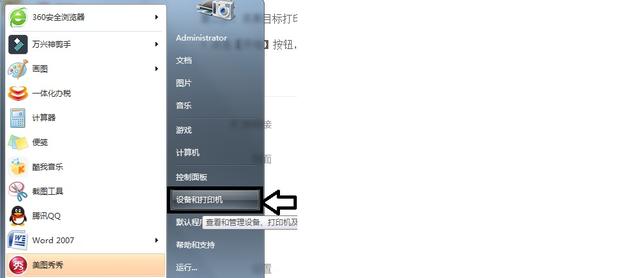
2. 在弹出的窗口中找到想共享的打印机(前提是打印机已正确连接,驱动已正确安装),在该
打印机上右键,选择【打印机属性】,如下图:
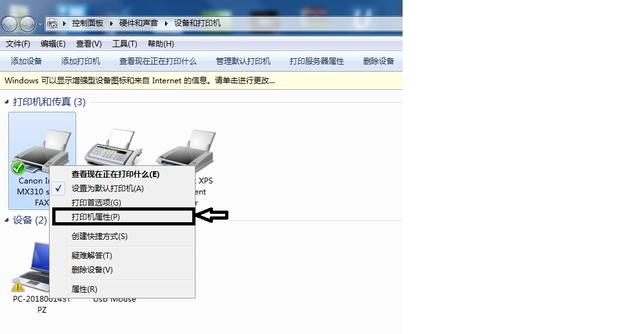
3. 切换到【共享】选项卡,勾选【共享这台打印机】,并且设置一个共享名(请记住该共享名,后面的设置可能会用到),然后点击确定。如下图:
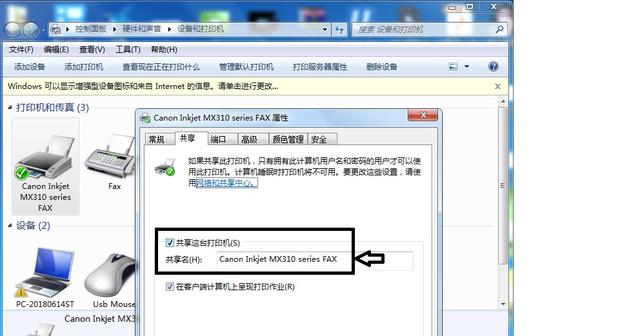
第三步:进行高级共享设置
1. 在系统托盘的网络连接图标上右键,选择【打开网络和共享中心】,如下图:

2. 记住所处的网络类型(我的是公用网络),接着在弹出中窗口中单击【更改高级 共享设置】,如下图:
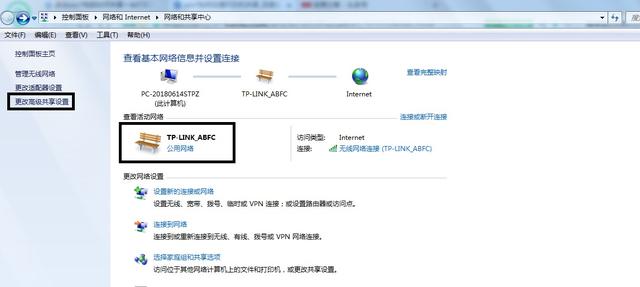
3. 如果是公用网络,【更改高级共享设置】的具体设置可参考下图,其中的关键选项已经用方框标示,设置完成后不要忘记保存修改。
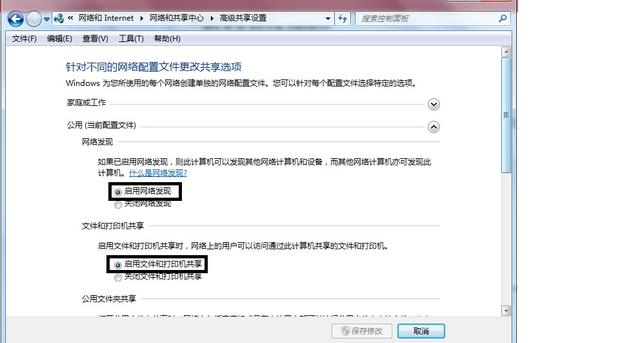
第四步:设置工作组
在添加目标打印机之前,首先要确定局域网内的计算机是否都处于一个工作组,具体过程如下:
1. 点击【开始】按钮,在【计算机】上右键,选择【属性】,如下图:
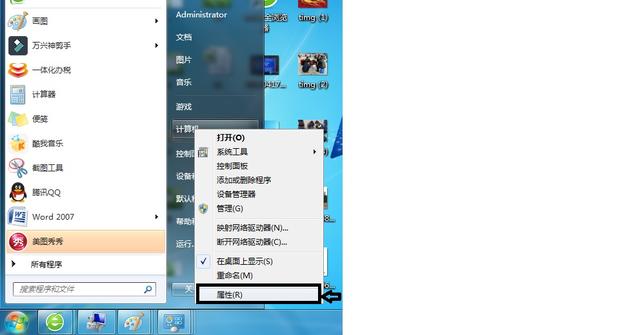
2. 在弹出的窗口中找到工作组,看下工作组的名字一样不,如果计算机的工作组设置不一样,请点击【更改设置】;如果一致可以直接退出,跳到第五步。注意:请记住【计算机名】,后面的设置会用到。
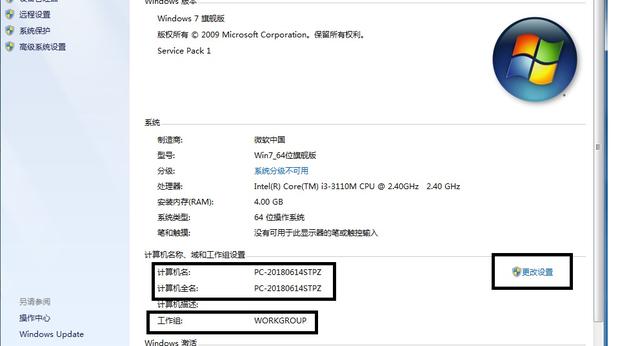
3. 如果处于不同的工作组,可以在此窗口中进行设置:注意:此设置要在重启后才能生效,所以在设置完成后不要忘记重启一下计算机,使设置生效。
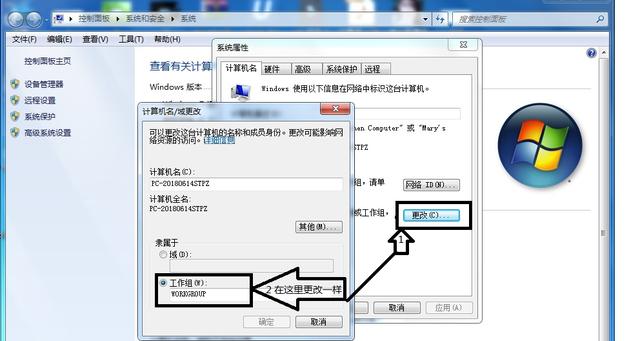
第五步:在其他计算机上添加目标打印机
注意:此步操作是在局域网内的其他需要共享打印机的计算机上进行的,本文以Win7为例进行介绍。
首先,点击【开始】按钮,找到【设备和打印机】点击打开,然后找到【添加打印机】,如下图:
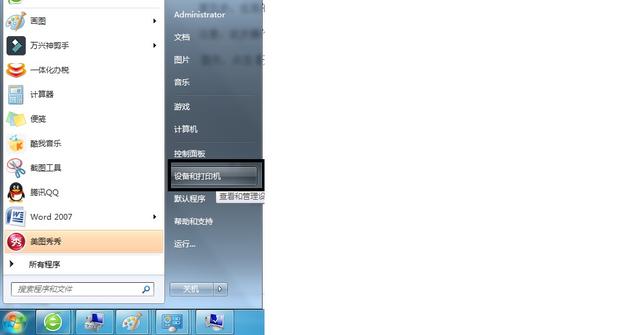
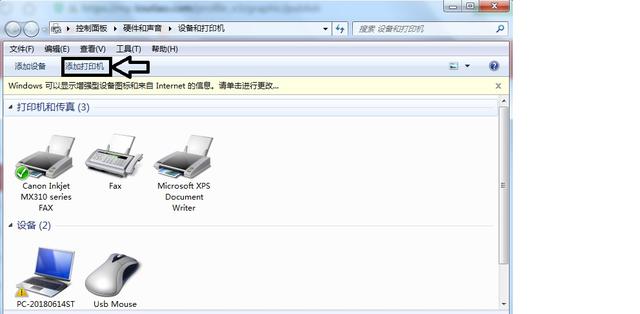
19:接下来的设置就有多种方法了。
第一种方法:
1. 选择【浏览打印机】,点击【下一步】,如下图:
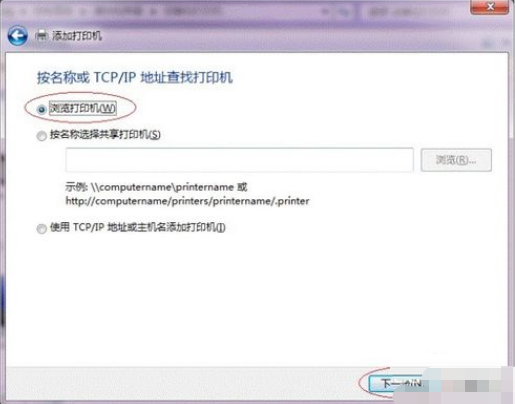
2. 找到连接着打印机的计算机,点击【选择】,如下图:
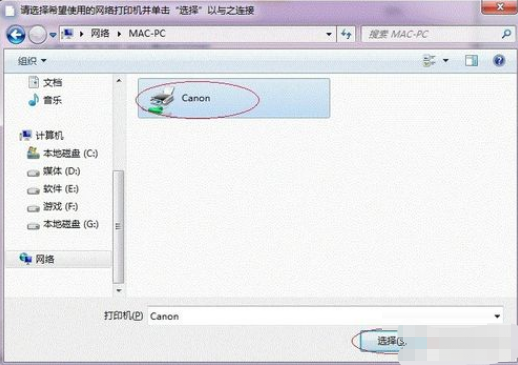
3. 选择目标打印机(打印机名就是在第二步中设置的名称),点击【选择】,如下图:
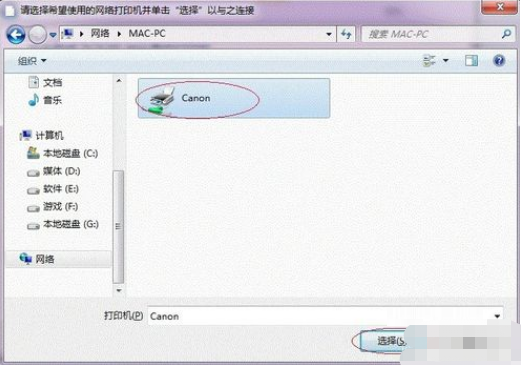
接下来的操作比较简单,系统会自动找到并把该打印机的驱动安装好。至此,打印机已成功添加。
第二种方法:
1. 在【添加打印机】窗口选择【按名称选择共享打印机】,并且输入“\\计算机名\打印机名”(计算机名和打印机在上文中均有提及,不清楚的朋友可分别查看第二步和第四步设置)。如果前面的设置正确的话,当还输入完系统就会给出提示(如下图)。
接着点击【下一步】。
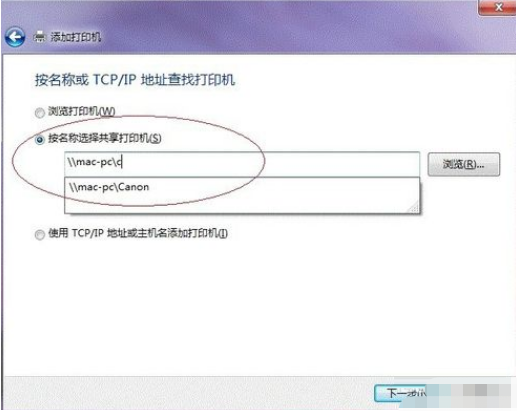
注意:如果此步操作中系统没有自动给出提示,那么很可能直接点击【下一步】会无法找到目标打印机,此时我们可以把“计算机名”用“IP”来替换,如下:
例如笔者的IP为10.0.32.80,那么则应输入“\\10.0.32.80\Canon”。查看系统IP的方法如下:
1.1 在系统托盘的【网络】图标上单击,选择【打开网络和共享中心】,如下图:
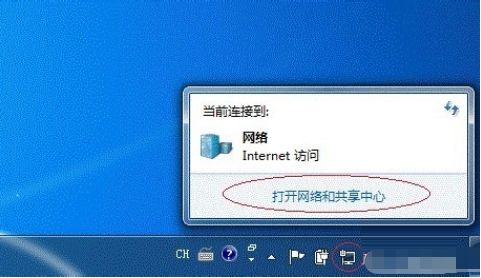
1.2 在【网络和共享中心】找到【本地连接】,单击,如下图:
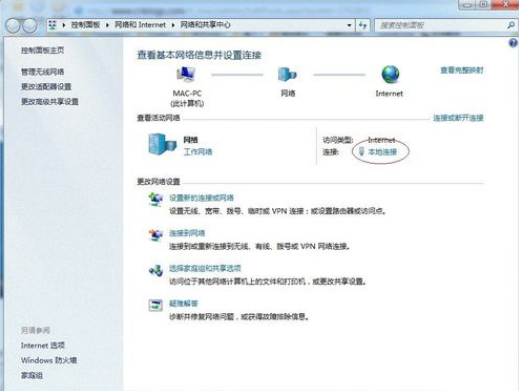
1.3 在弹出的【本地连接状态】窗口中点击【详细信息】,如下图:
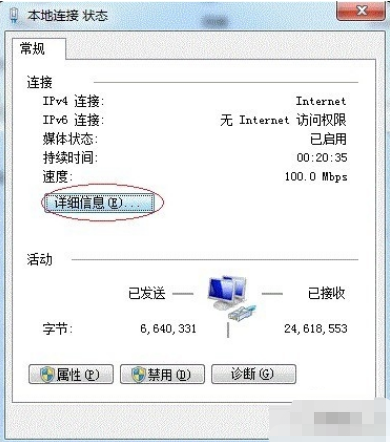
1.4 下图中红圈标示的【IPv4 地址】就是本机的IP地址。
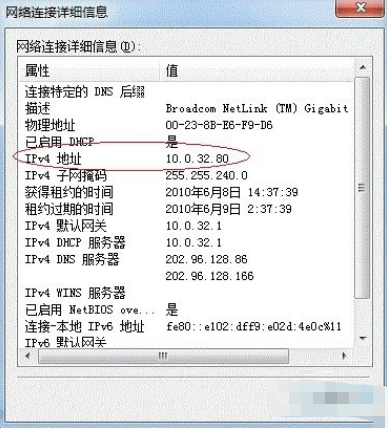
2. 接下来继续前面的步骤,和第一种方法一样,系统会找到该设备并安装好驱动,读者只需耐性等待即可(如下图)。

3. 接着系统会给出提示,告诉用户打印机已成功添加,直接点击【下一步】,如下图:
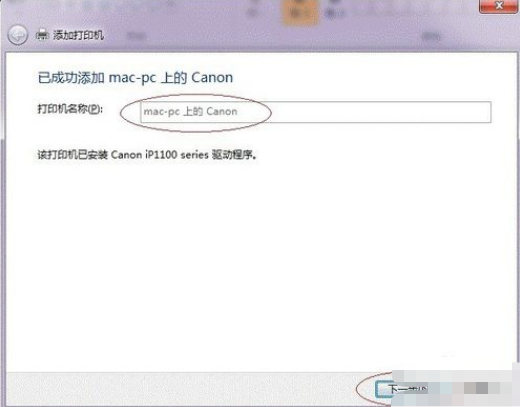
4. 至此,打印机已添加完毕,如有需要用户可点击【打印测试页】,测试一下打机是否能正常工作,也可以直接点击【完成】退出此窗口,如下图
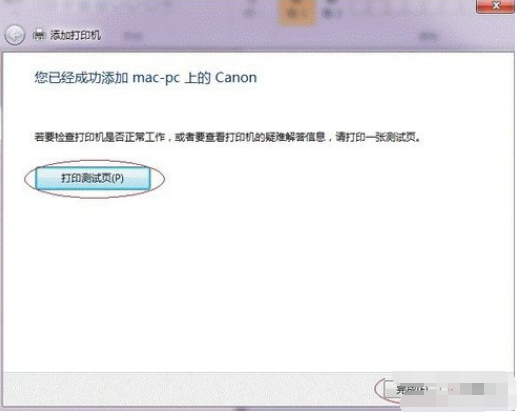
成功添加后,在【控制面板】的【设备和打印机】窗口中,可以看到新添加的打印机,如下图:
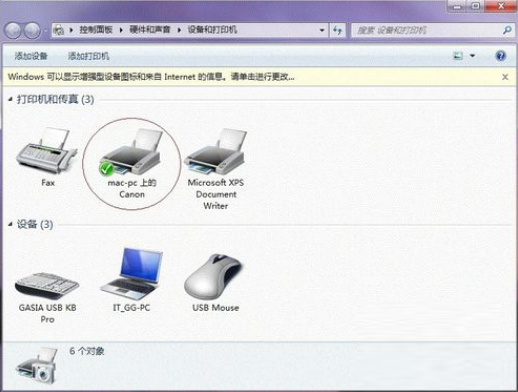
至此,整个过程均已完成,没介绍的其他方法(就是使用TCP/IP地址或主机名添加打印机)也比较简单,过程类似,这里不再赘述。
如果有朋友在第四步的设置中无法成功,那么很有可能是防护软件的问题,可对防护软件进行相应的设置或把防护软件关闭后再尝试添加。
win7打印机共享错误0x000006d9的解决方法
1:按WIN键,找到“运行”
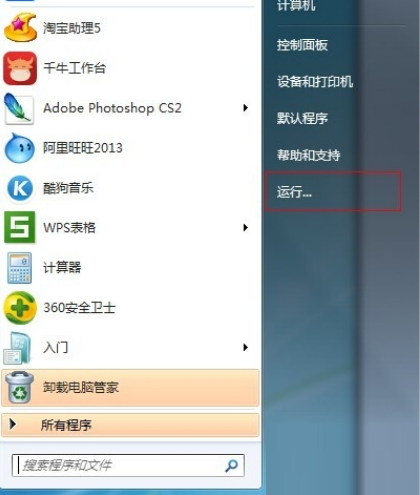
2:在框内输入services.msc后回车
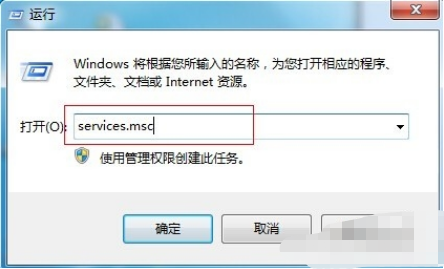
3:在从服务中找到windows firewall此项服务,右键属性,点启动,OK!
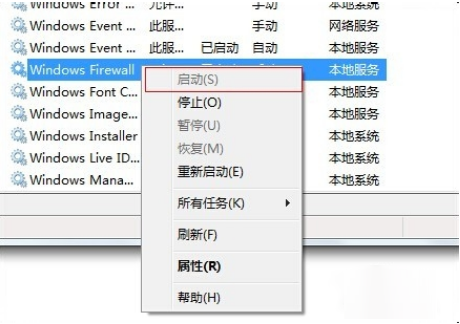
4:按WIN键-设备和打印机
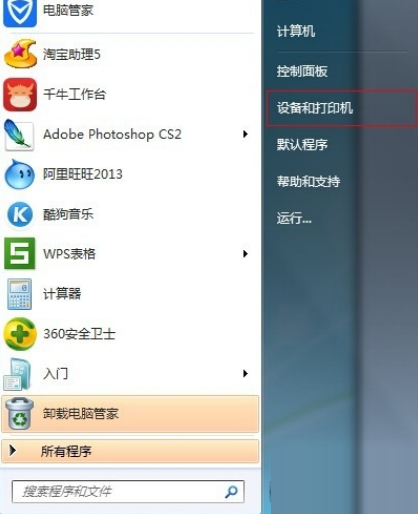
5:在当前所连接的打印机图标上右键打印机属性-共享,
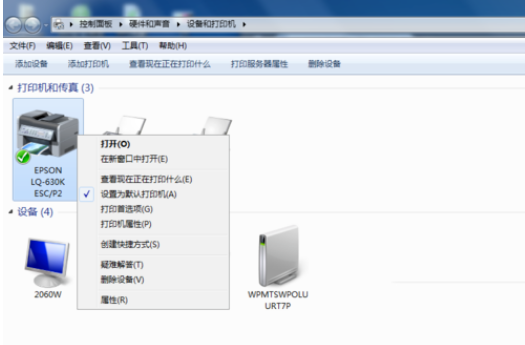
6:勾选共享这台打印机,确定。OK了。
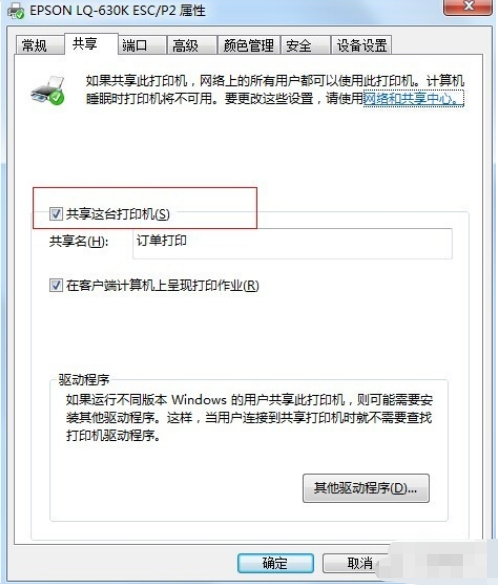
7:另外的一些补充:
WIN7共享比XP还方便一些,只需要GUEST帐户开启,在“设备和打印机”里开启打印机共享;然后打开“网络和共享中心”,“更改高级共享设置”,分别展开”家庭或工作“和“公用”两个大项,除了“密码保护的共享”选关闭外,其它全部选择启用,保存;同样设置其它WIN7机器后打开“网络”,即可看见局域网络内所有电脑,双击即可找到共享的打印机!
关于win7打印机共享设置方法和win7打印机共享错误0x000006d9的解决方法今天小编就介绍到这里,希望能帮助到你,如果有你任何疑问可以点击网站顶部的意见反馈,小编将第一时间进行回复。
uc电脑园提供的技术方案或与您产品的实际情况有所差异,您需在完整阅读方案并知晓其提示风险的情况下谨慎操作,避免造成任何损失。

浏览次数 14918
浏览次数 511
浏览次数 2795
浏览次数 8308
浏览次数 2935
未知的网友