
电脑的硬件决定了系统的理想运行速度,硬件出现问题的话是我们无法通过系统进行解决的,所以电脑的硬件我们需要定期做维护。那在处理硬件问题的时候我们可能会需要了解电脑的主板型号,但主板我们是不方便去拆卸的,很多人都不知道除此之外主板型号怎么查看。其实我们在系统中就可以直接查看电脑的主板型号,所以大家不必太担心主板型号怎么看的问题,直接跟着下面的教程学习即可掌握。
1. 点击桌面左下角按钮,出来搜索框,直接输入 dxdiag
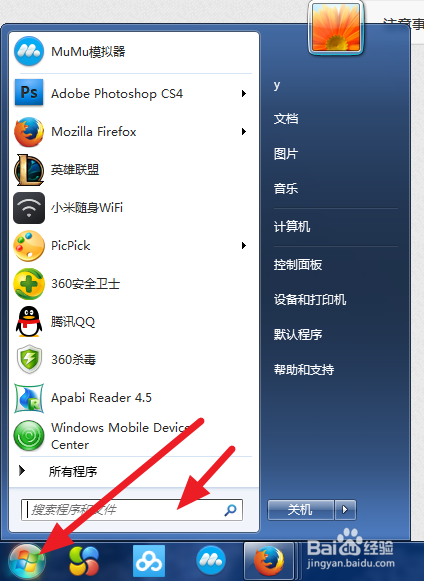
2. 可以看到该诊断工具,单击该诊断工具
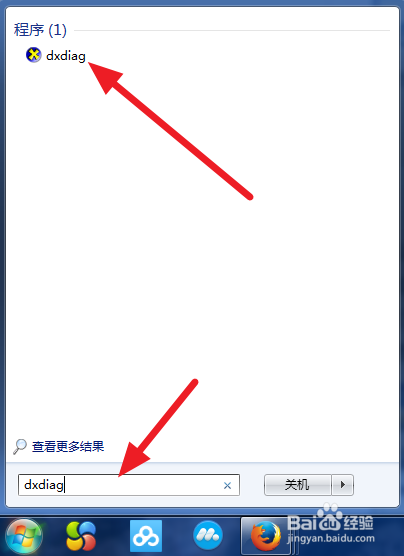
3. 有的时候会出现数字签名等提示,不用管他,直接点确定,
就出现如下界面,系统型号就是主板型号了,
当然,如果系统如果没有安装directx诊断工具,需要下载并安装,如果不想安装请看下一个方法
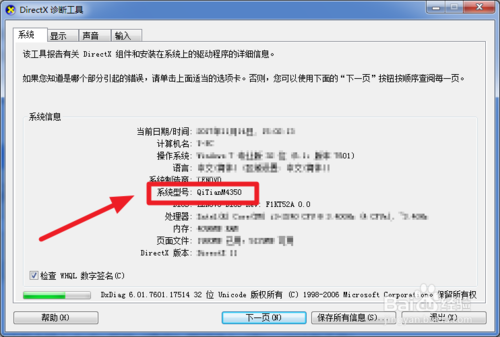
1. 点击桌面左下角,在搜索框,输入cmd
输入完毕后,敲两次enter回车
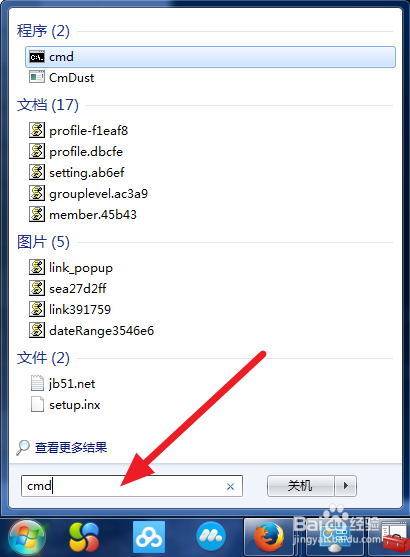
2. 直接出现cmd命令输入框
在输入框中输入systeminfo
然后enter回车
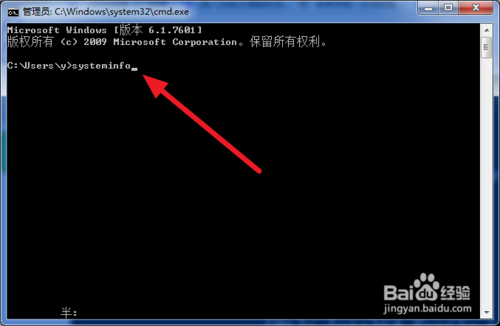
3. 稍等片刻,就出现一堆信息,并且命令框直接跳转下一个命令
这时候,你需要上滑滚动条,直到看到系统型号这个信息

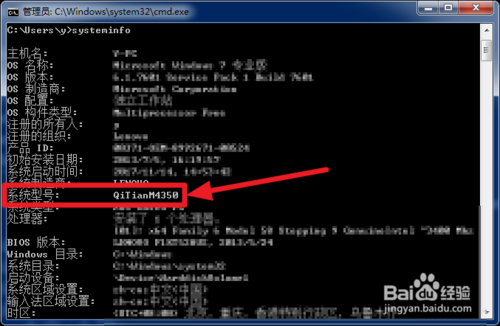
1. 联想台式机中,主板型号在台式机主机的后侧或者左右两侧

uc电脑园提供的技术方案或与您产品的实际情况有所差异,您需在完整阅读方案并知晓其提示风险的情况下谨慎操作,避免造成任何损失。

未知的网友