
远程桌面功能能够让我们不再电脑前也能够对其他的电脑进行操作,一般来说远程电脑功能可以用作于系统问题的解决或者是一些操作的教学,当然也有许多其他方面会使用到远程桌面功能,了解win7远程桌面连接功能后是不是都想要掌握这项功能让它为我们所用了呢?
步骤如下:
1:首先要设置好被远程电脑的用户名密码,打开“控制面板”
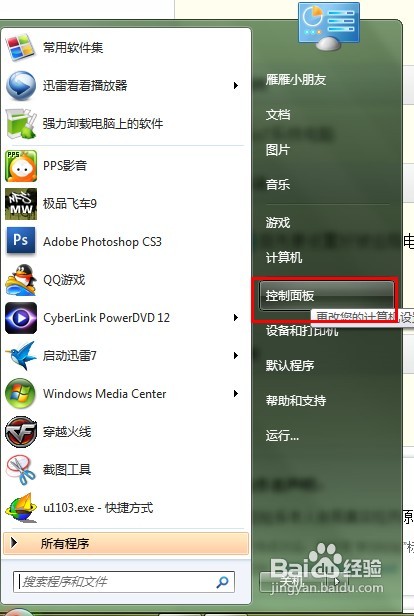
2:点击“用户账户和家庭安全”
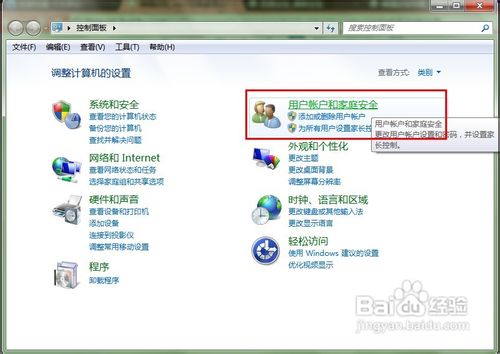
3:点击“更改密码”
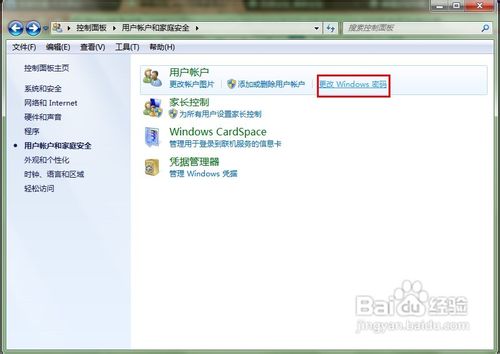
4:点击“为您的账户创建密码”
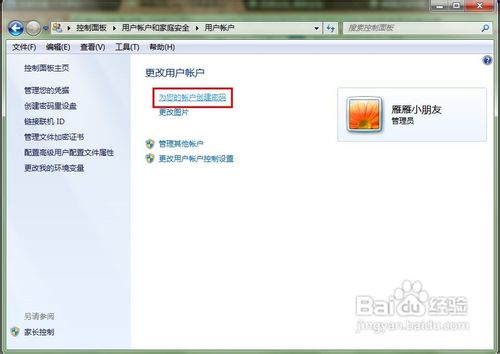
5:输入你要的密码,点击“创建密码”就可以了。
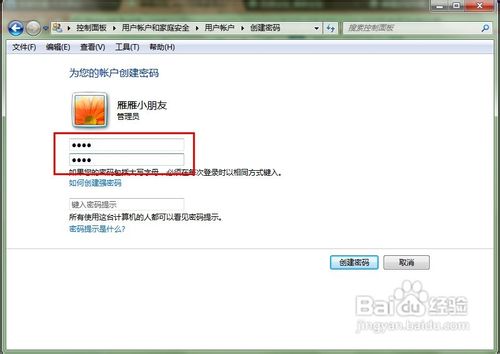
6:接着打开计算机属性,选择“远程设置”
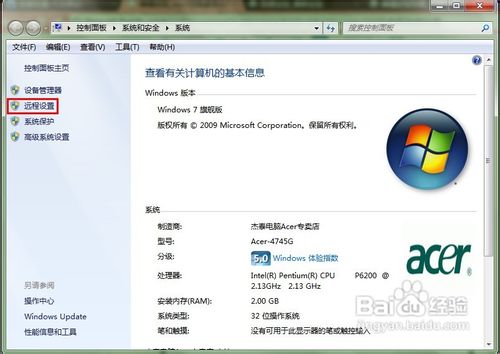
7:把“允许远程协助连接这台计算机”打钩,下面的“允许运行任意版本远程桌面的计算机连接(较不安全)”选中,其他的不用管它。
至此,被远程的计算机已经设置好了,就坐等别人远程就可以了。
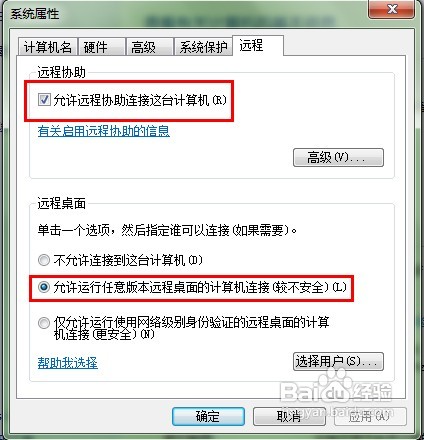
8:先查看被远程的计算机的IP地址(我这里演示的是局域网,注意事项里再说下要注意什么的),我的地址就是172.168.2.101

9:打开操作电脑的远程程序,填写被远程的IP地址,然后点击“连接”
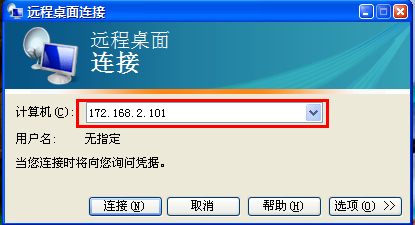
10:慢慢等待,然后连接上,要提示输入密码的,输入密码后就可以远程了,这是远程桌面而已,所以壁纸不显示的。
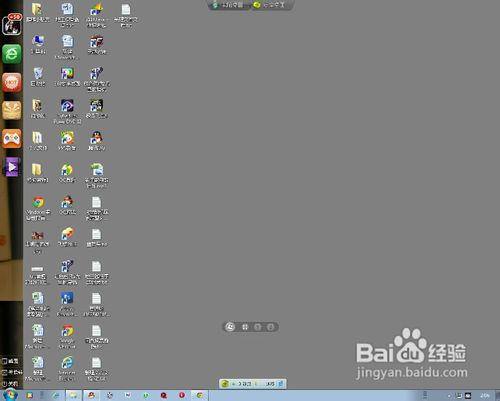
11:远程成功,再来张确认的。
红色圈的是被远程的电脑桌面,蓝色的就是远程者的电脑系统信息。
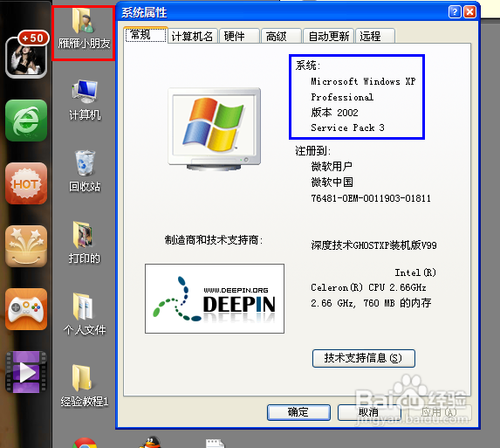
uc电脑园提供的技术方案或与您产品的实际情况有所差异,您需在完整阅读方案并知晓其提示风险的情况下谨慎操作,避免造成任何损失。

未知的网友