win7设置显示多个时区时间的方法
1、首先看看设置好的效果,鼠标移到右下角任务栏的时间处,就会看到三个不同时区的时间浮出来了,如下图
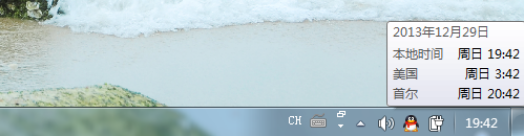
2、鼠标点击时间,日期,时间界面就弹出来了,有三个不同时区的时钟,如下图
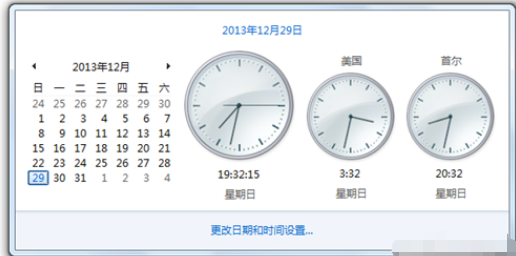
3、鼠标点时间,如下图箭头所指处。

4、在弹出的日期时间界面,点更改日期和时间设置,如下图
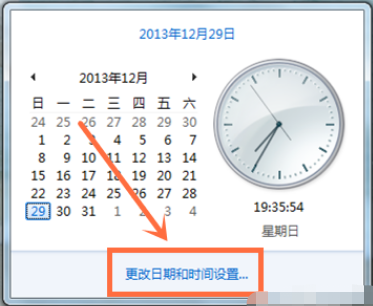
5、选择附加时钟,如下图
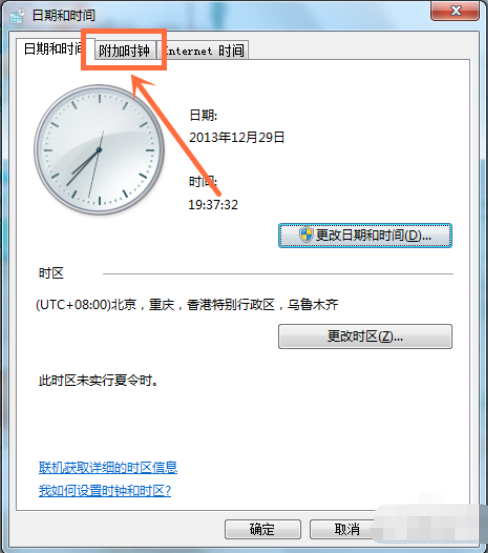
6、勾选显示此时钟,如下图
按需要勾选一个或者两个
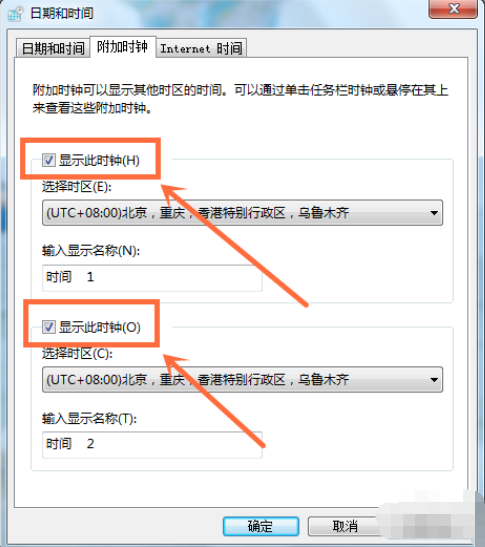
7、选择所在地区的时区,并且起个名字,以便识别,如下图
设置完成记得点确定哦。
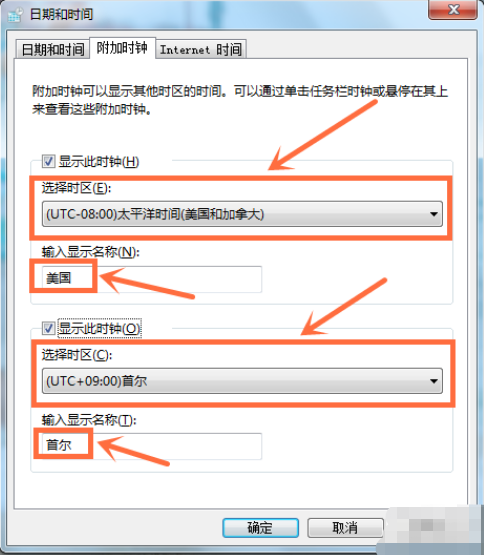
win7设置时间显示格式的方法

右键法
1、在电脑桌面右下角右键单击,选择“调整日期/时间”
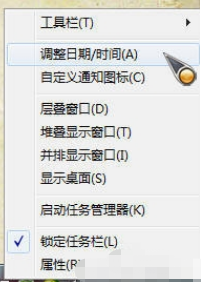
2、在弹出的窗口中,单击“更改日期和时间”
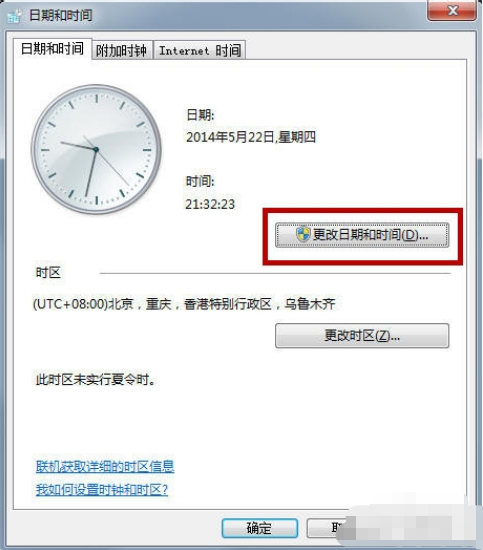
3、在弹出的窗口中,单击“更改日历设置”
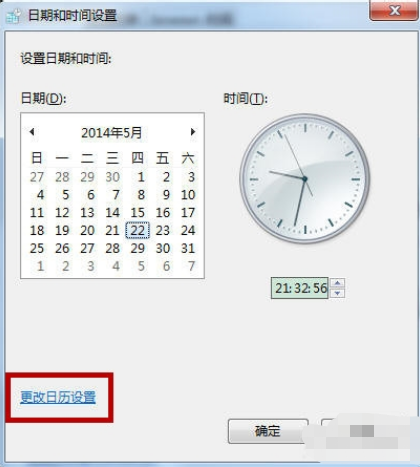
4、在弹出的窗口中,通过下拉箭头设置日期格式,其中短日期是直接在桌面下面显示的日期格式,而长日期是要把鼠标放到日期上才会出现的日期格式
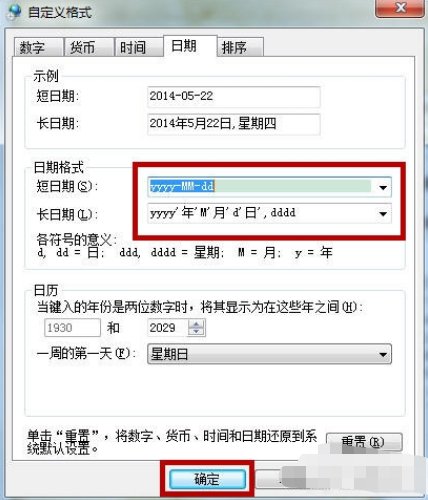
5、单击“确定”即可完成设置
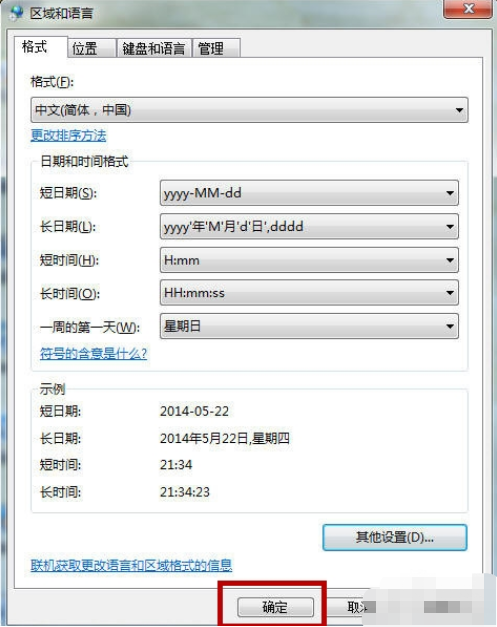
控制面板法
1、单击开始图标,选择“控制面板”
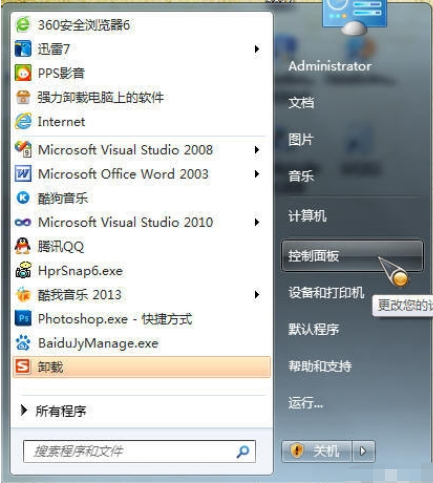
2、在弹出的窗口中,单击“时间和日期”,接下来的设置和右键法一样
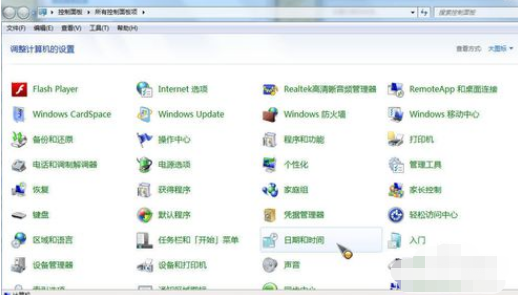
关于win7设置显示多个时区时间的方法和win7设置时间显示格式的方法今天小编就介绍到这里,希望能帮助到你,如果有你任何疑问可以点击网站顶部的意见反馈,小编将第一时间进行回复。
uc电脑园提供的技术方案或与您产品的实际情况有所差异,您需在完整阅读方案并知晓其提示风险的情况下谨慎操作,避免造成任何损失。

浏览次数 3441
浏览次数 1746
浏览次数 1277
浏览次数 597
浏览次数 1003
未知的网友