
win7系统“服务项”的打开方式和其他系统是不相同的,那如果想要了解如何打开“服务项”的话,可以直接查看下面的教程,教程中会把win7系统打开“服务项”的操作方法分享给大家;
方法一:
1、首先打开WIN7系统,在桌面上找到“计算机”,并点击右键,打开右键菜单,如图所示:

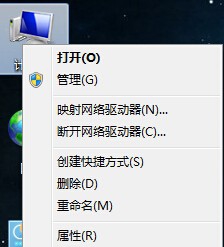
2、在“计算机”右键菜单中,点击“管理”,打开计算机管理界面,如图所示:
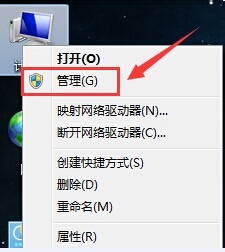
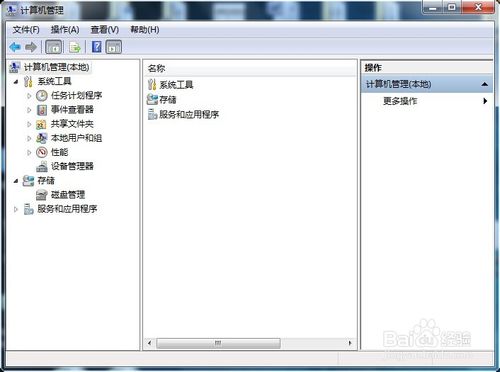
3、在计算机管理界面,点击“服务和应用程序”前面的“三角”图标,展开下级菜单,如图所示:
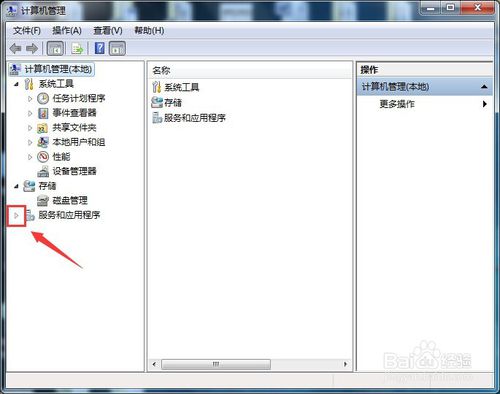
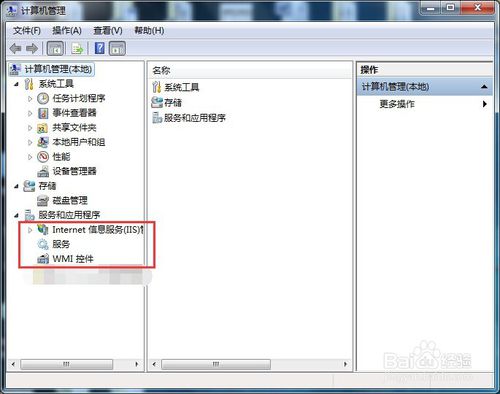
4、在“服务和应用程序”的下级菜单中,点击“服务”,就可以找到系统服务项了,如图所示:
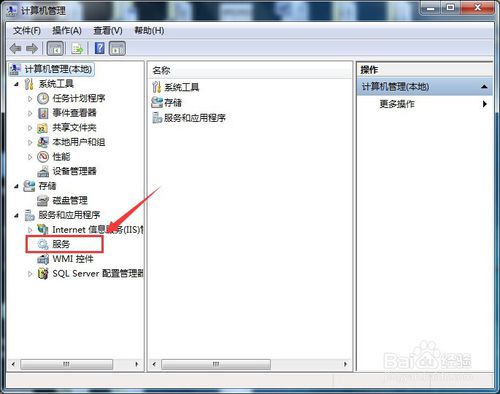
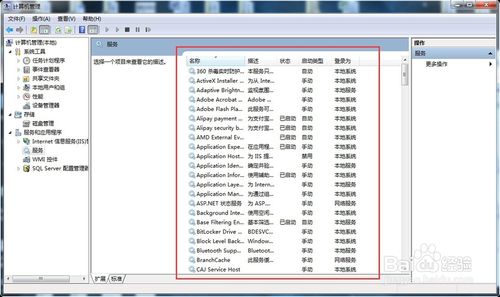
方法二:
1、在开始菜单中,找到“附件”下的“运行”按钮,点击打开,如图所示:
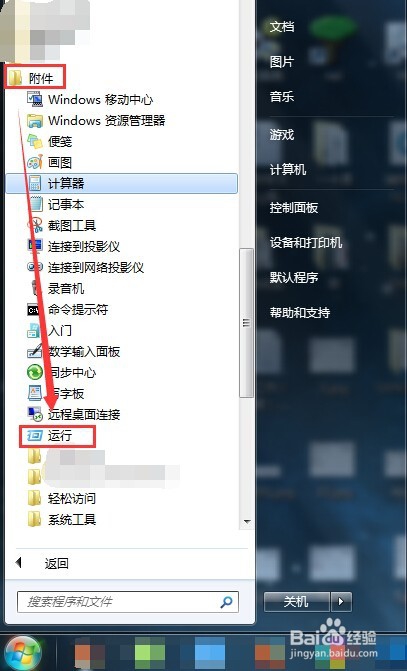
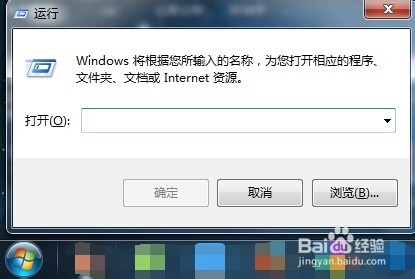
2、在运行中输入“services.msc”,然后点击“确定”按钮,同样可以打开系统服务项,如图所示:
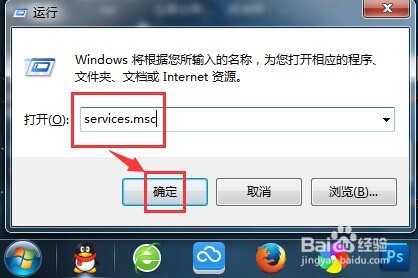
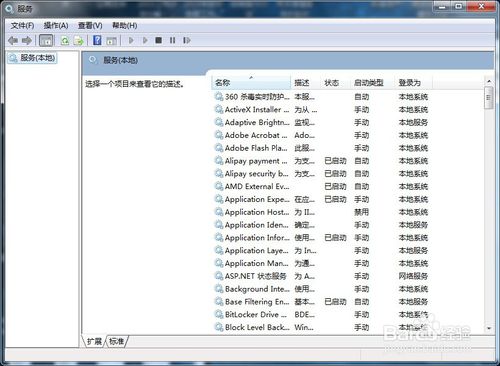
uc电脑园提供的技术方案或与您产品的实际情况有所差异,您需在完整阅读方案并知晓其提示风险的情况下谨慎操作,避免造成任何损失。

未知的网友