
win7打开摄像头的方法

1、桌面上右击“计算机”-“管理”
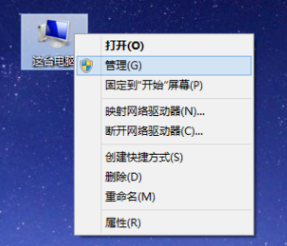
2、在“计算机管理”左侧菜单栏点“设备管理器”。右边栏中找到“图像设备”单机。然后双击机下面的驱动
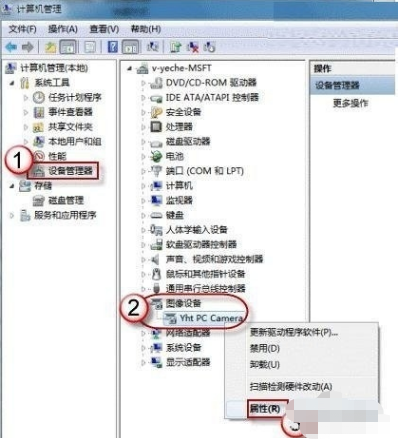
3、在“驱动程序”选项卡上,单击下面的“驱动程序详细信息”会显示驱动路径信息

4、在驱动所在目录找到“amcap”,右击“创建快捷方式”,然后把快捷方式放到桌面就可以双击打开了
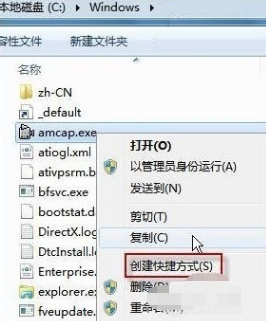
win7摄像头不能用的解决方法
1、在桌面上右键“计算机”选择“管理”
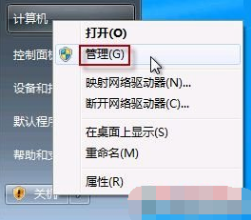
2、在“计算机管理”窗口左边一栏,点“设备管理器”。然后,点开右边栏中找到“图像设备”,在摄像头设备上右键鼠标,选择“属性”
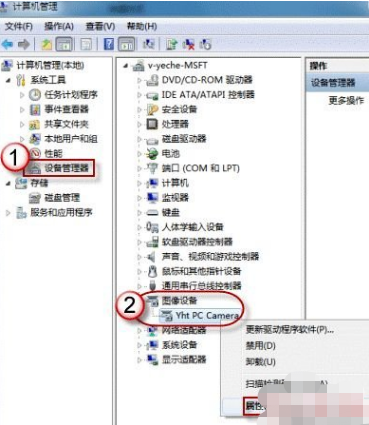
3、在“驱动程序”选项卡上,单击“驱动程序详细信息”,可以看到.exe 文件的详细路径(通常位于系统盘 Windows 文件夹下,即:“C:\WINDOWS”目录)
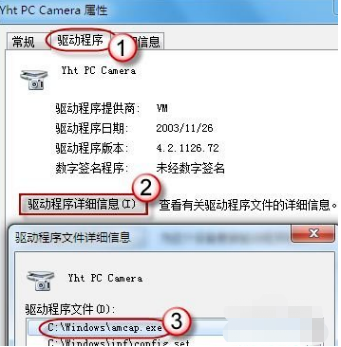
4、在C盘中,循路径找到这个程序文件,右键鼠标,选择“创建快捷方式”,存放到桌面上
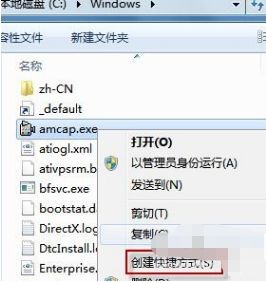
5、回到桌面,右键单击快捷方式,“复制”。然后打开如下文件夹:
C:\用户\“当前用户名”\Appdata\Roaming\Microsoft\Windows\Network shortcuts
(AppData 是隐藏文件夹。如果看不到,请点击“组织”-〉“文件夹和搜索选项”。在“查看”选项卡上点选“显示隐藏的文件、文件夹和驱动器”。)
为了方便,大家可以直接把以下路径复制到地址栏,按回车直达:
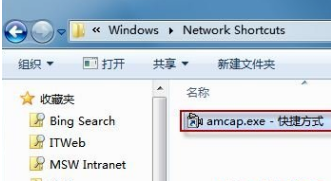
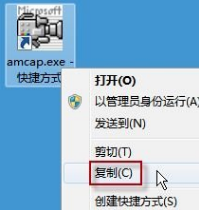
6、打开“计算机”,现在我们就可以看到亲切的摄像头图标了
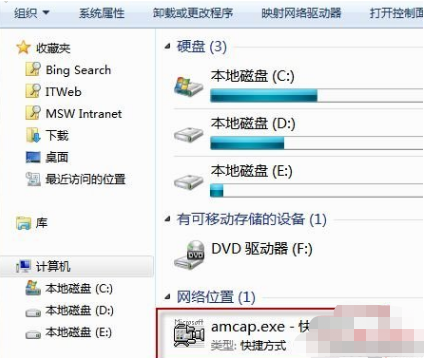
关于win7打开摄像头的方法和win7摄像头不能用的解决方法今天小编就介绍到这里,希望能帮助到你,如果有你任何疑问可以点击网站顶部的意见反馈,小编将第一时间进行回复。
uc电脑园提供的技术方案或与您产品的实际情况有所差异,您需在完整阅读方案并知晓其提示风险的情况下谨慎操作,避免造成任何损失。

浏览次数 583
浏览次数 7947
浏览次数 730
浏览次数 3290
浏览次数 1414
未知的网友