
局域网Web服务器的主要功能是实现资源共享,同时借助于局域网服务器访问页面可有效的实现信息的同步。利用Web服务器,我们随时随地都可以将自己的信息上传到服务器端,让其它关注你的用户能在第一时间内了解的思想和动态。下面笔者就如何在windows7系统下搭建Web服务器与大家交流一下。在以往的windows系统中,我们需要用到Serv-u等一些服务器搭建软件,在win7的操作系统下,我们可以用内置的IIS搭建FTP服务器,本文给大家介绍一下用IIS搭建服务器的具体办法。

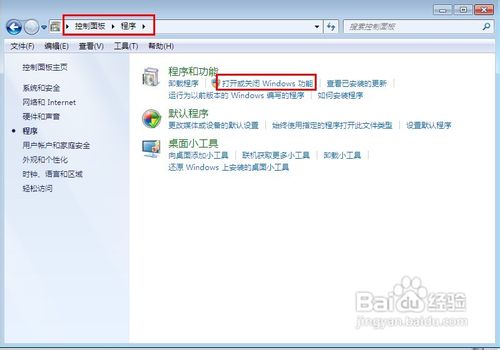
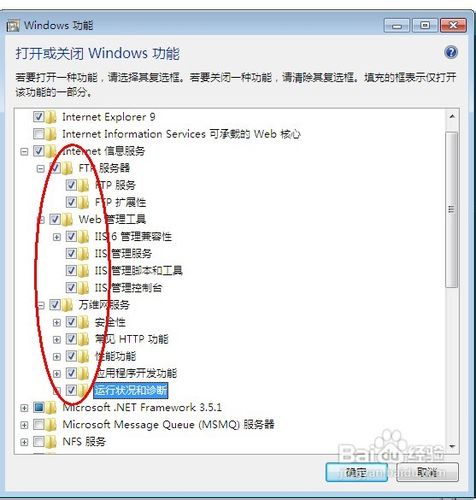
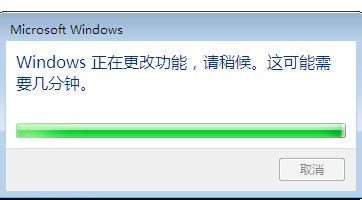
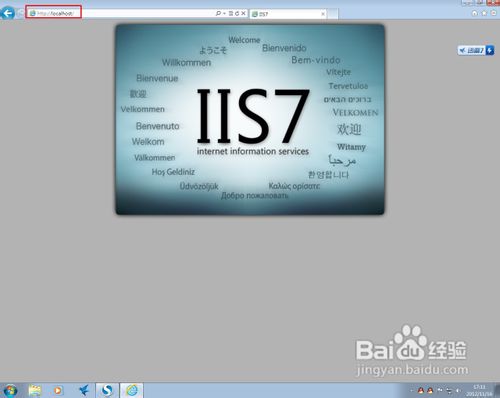
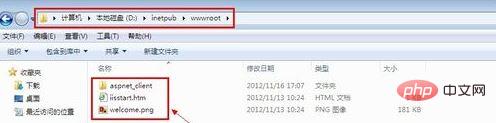
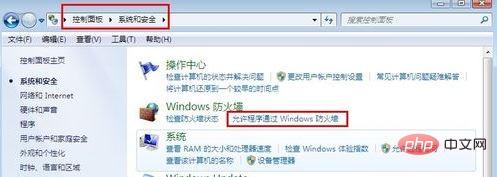
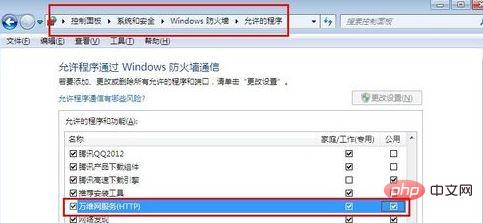
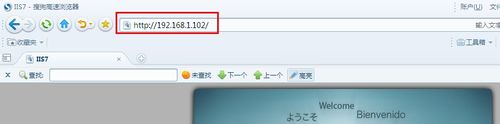
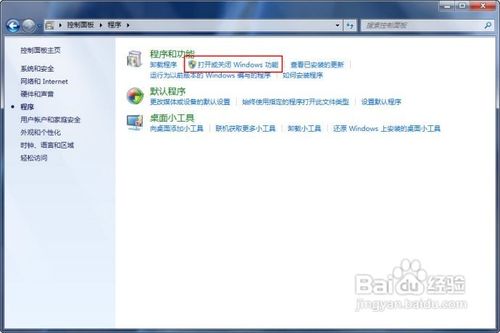
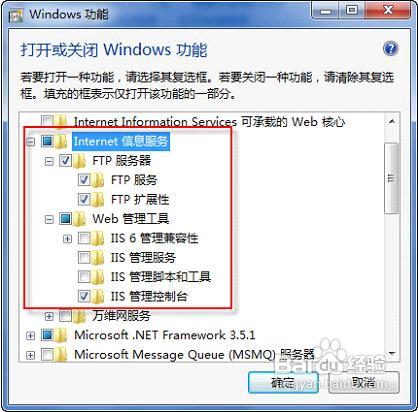
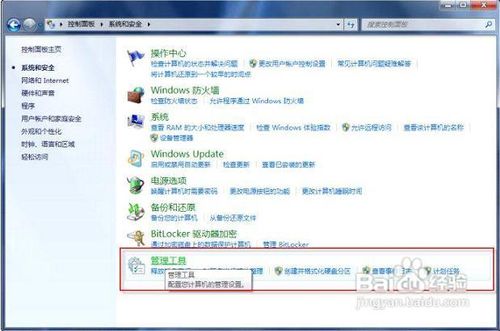
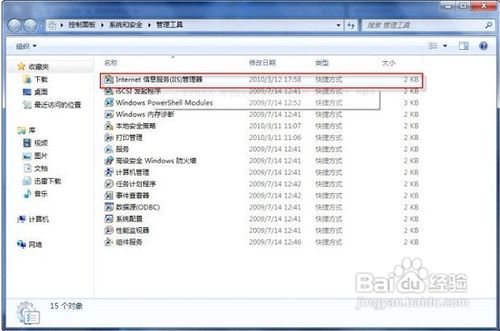
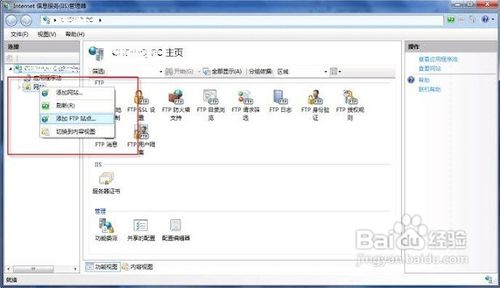
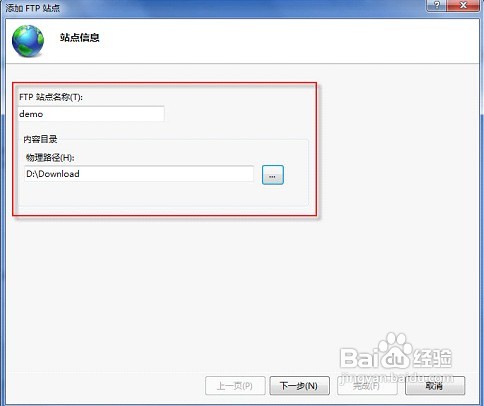
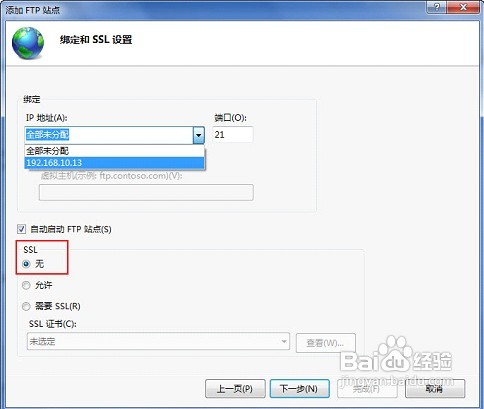
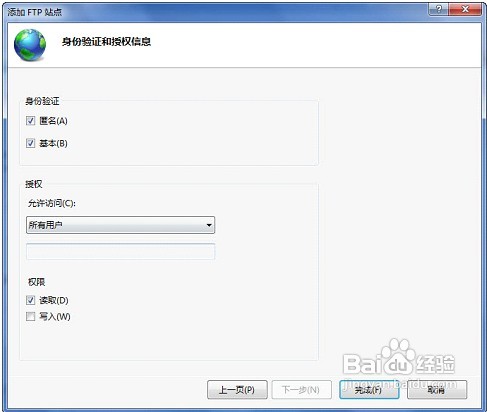
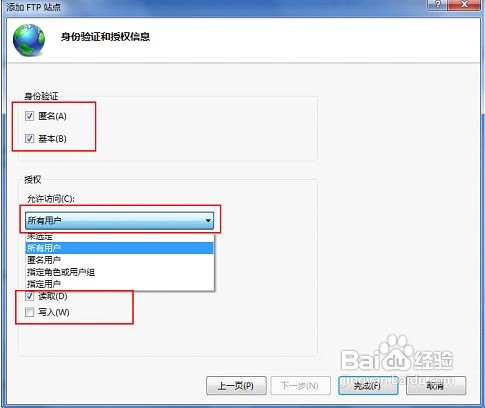
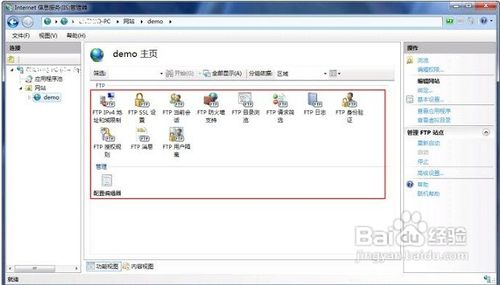
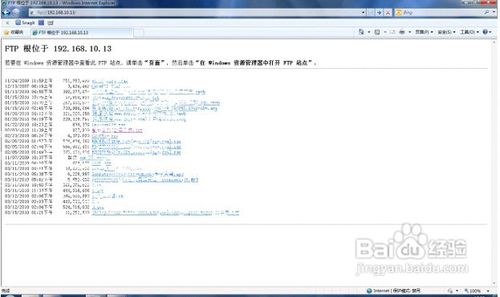
uc电脑园提供的技术方案或与您产品的实际情况有所差异,您需在完整阅读方案并知晓其提示风险的情况下谨慎操作,避免造成任何损失。

未知的网友